
A continuación encontrarás una descripción de los principales sistemas que te permiten controlar el programa y pilotar tu aeronave. Asumimos que el lector tiene unas nociones básicas de vuelo, y quizás experiencia con otros simuladores. Si eres un piloto novato, los tutoriales en la Sección 7, Tutoriales son una forma más fácil de iniciarse en el vuelo con FlightGear.
Encontrarás una tarjeta imprimible con los principales atajos de teclado en el directorio de instalación:
FlightGear/Docs/FGShortRef.pdf
Dentro del simulador, el menú Ayuda contiene una explicación de los atajos de teclado más importantes.
La mayoría de aeronaves en FlightGear comienzan con el motor apagado por defecto. Las instrucciones que encontrarás a continuación son genéricas. Echa un vistazo a la ayuda o los tutoriales de la aeronave si necesitas instrucciones más específicas.
Una vez arrancado el motor, comprueba si el freno de aparcamiento está activo. Si lo está, pulsa B para quitarlo.
En aeronaves de motor de pistones, los magnetos se controlan con las teclas { and }. En la mayoría de aeronaves, el arranque se activa mediante la tecla s. En aviones multimotor, puedes seleccionar qué motor quieres controlar. La tecla ~ selecciona todos los motores a la vez. La mayoría de magnetos dispone de 4 opciones: OFF, LEFT, RIGHT, BOTH en este orden. Para arrancar el avión, pulsa la tecla } tres veces (posición BOTH) seguido de la tecla s .
Ten en cuenta que algunos procedimientos de arranque, como por ejemplo los cazas de la segunda guerra mundial, suelen ser más complejos. Utiliza el menú de ayuda de aeronave como referencia.
Para encender un turbopropulsor, simplemente mueve la palanca de combustible desde la posición de Off hasta la posición de Idle con la tecla m.
El arranque de un jet suele ser bastante complejo, y varía considerablemente de un modelo a otro.
Aunque la mejor manera de disfrutar de FlightGear es usando joystick, mandos y pedales, puedes volar usando únicamente el teclado o junto con un ratón, como se describe a continuación. Cualquiera que sea tu modo preferido de controlar la aeronave, algunas acciones sólo pueden ser realizadas por medio del teclado.
Los atajos de teclado son configurables. Puedes ver la configuración actual y cambiarla mediante el fichero keyboard.xml que encontrarás en el directorio raíz de FlightGear. Este fichero es simplemente un archivo de texto fácil de leer. Aunque quizás cambiar el fichero no es la mejor idea si acabas de empezar a usar el simulador, los usuarios avanzados lo encontrarán muy conveniente para ajustar el manejo del simulador a su gusto, por ejemplo para usar los mismos atajos que otros simuladores.
Para controlar la aeronave mediante el teclado, asegúrate de que NumLock está activado y la ventana de FlightGear está activa (en otras palabras, en foco o seleccionada).
Las teclas mostradas en el cuadro 5.1 accionan las superficies de control de la aeronave y la potencia.
Adicionalmente, el cuadro 5.2 muestra las teclas que controlan los motores.
| Tecla | Acción |
| ! | Seleccionar motor 1 |
| @ | Seleccionar motor 2 |
| # | Seleccionar motor 3 |
| $ | Seleccionar motor 4 |
| ∼ | Seleccionar todos los motores |
| { | Reducir magneto en el motor seleccionado |
| } | Aumentar magneto en el motor seleccionado |
| s (mantener) | Arrancar el motor seleccionado |
| M / m | Empobrecer o enriquecer mezcla en el motor seleccionado |
| N / n | Reducir o aumentar las RPM del motor seleccionado |
Y las teclas para el control de los sistemas secundarios están incluidas en el cuadro 5.3.
| Tecla | Acción |
| b (mantener) | |
| , / . (mantener) | Aplicar freno izquierdo o derecho (útil para usar frenado diferencial) |
| l | |
| B | |
| g / G | |
| Espacio | Push To Talk (PTT) o “Pulsar para hablar” |
| - / _ | Menú de chat multijugador |
| [ / ] | |
| j / k | |
| Ctrl-b |
Para cambiar la dirección de la vista, debes desactivar NumLock. Los controles disponibles se enumeran en el cuadro 5.4.
Adicionalmente, el cuadro 5.5 incluye las teclas que te permiten controlar otros detalles de vista.
| Tecla | Acción |
| P | (Des)activa el panel de instrumentos |
| c | (Des)activa la cabina 3D/2D (si están disponibles) |
| S | Cambiar entre estilo de panel completo/simple |
| Ctrl-c | (Des)activa el resaltado de superficies de interacción |
| h | (Des)activa el HUD |
| H | Modifica el brillo del HUD |
| i / I | Cambia el modo del HUD |
| x / X | Acercar o alejar zoom de la vista |
| Ctrl-x | Cambiar zoom de vista a valor por defecto |
| v / V | Cambiar vista |
| Ctrl-v | Cambiar a vista de piloto |
| z / Z | Incrementar/decrementar visibilidad (niebla) |
| Ctrl-z | Cambiar visibilidad a valor por defecto |
| F10 | Mostrar/ocultar menú |
| Mayús-F10 | (Des)activa la pantalla completa |
Por último, las teclas que controlan las opciones generales del simulador se incluyen en el cuadro 5.6.
FlightGear soporta dos tipos de piloto automático: uno genérico que funciona con cualquier aeronave (incluidas las que no disponen de piloto automático en la realidad), y pilotos automáticos específicos que se pueden controlar desde la cabina.
El piloto automático genérico se controla mediante las teclas mostradas en el cuadro 5.7.
| Tecla | Acción |
| Retroceso | (Des)activa el piloto automático |
| Ctrl-a | (Des)activa el modo de mantener altitud |
| Ctrl-g | (Des)activa el modo de seguimiento de senda de descenso (NAV 1) |
| Ctrl-h | (Des)activa el modo de mantener rumbo |
| Ctrl-n | (Des)activa el modo de seguimiento de NAV 1 |
| Ctrl-s | (Des)activa el control automático de velocidad |
| Ctrl-t | (Des)activa el seguimiento de terreno (AGL) |
| Ctrl-u | Añade 1000 pies a la altitud actual (emergencia) |
| F6 | (Des)activa el modo de ruta |
| F11 | Abre el diálogo de altitud |
| 8 / 2 | Ajusta la altitud |
| 4 / 6 | Ajusta el rumbo |
| 9 / 3 | Ajusta la velocidad |
Ctrl-t es un modo curioso: hace que tu aeronave se comporte como un misil de crucero, siguiendo el terreno a una distancia constante. Ctrl-u es útil como emergencia ante una colisión con el terreno inminente.
Además del uso de los menús y los elementos accionables en la cabina, el ratón tiene otros usos importantes en FlightGear.
El ratón dispone de tres modos: Normal, Control de Vuelo y Dirección de Vista. Estos modos te permiten interaccionar con elementos (es decir, hacer clic en cosas), volar la aeronave y mirar a tu alrededor, respectivamente. Puedes cambiar entre modos con la tecla Tabulador .
En modo normal, puedes controlar los menús y los paneles de control. En este modo, el cursor del ratón es una flecha.
Para accionar un elemento, simplemente haz clic con el botón izquierdo o central.
Para accionar diales y controles lineales, como por ejemplo un dial de radio o la palanca de potencia, haz clic a la izquierda para decrementar el valor, o a la izquierda para incrementarlo. Haz clic con el botón izquierdo para un ajuste fino, o el botón central para un ajuste más grueso. Algunos controles, como por ejemplo las radios, también soportan el uso de la rueda del ratón, mientras que otros, como la palanca de potencia, pueden ser arrastrados con el botón izquierdo.
Si no encuentras dónde hacer clic, presiona Ctrl-c para resaltar los elementos accionables.
En este modo puedes controlar la aeronave moviendo el cursor. El cursor adopta la forma de una cruz.
Un movimiento hacia la derecha o izquierda acciona los alerones, girando la aeronave. El elevador se acciona moviendo el ratón arriba o abajo, cambiando el ángulo de inclinación de la aeronave.
Presionando el botón izquierdo del ratón, se cambia el comportamiento de forma que un movimiento hacia la derecha o izquierda mueve el timón de cola. Puedes accionar el mando de potencia presionando el botón central y moviendo el ratón hacia arriba o hacia abajo.
Por último, la rueda cumple la función de ajuste del compensador de elevador
El modo de control de vuelo es especialmente útil si no tienes un joystick, al permitir un
control mucho más preciso que el teclado. Si vas a usar el ratón como control principal de
forma habitual, te recomendamos activar la coordinación automática, de forma que el control
de los alerones están unidos al timón de cola. Puedes activar esta opción con la opción de
línea de comandos --enable-auto-coordination, o seleccionando la opción de auto-coordinación
en el lanzador.
Este modo te permite mirar a tu alrededor con el ratón. El cursor toma la forma de una flecha de doble dirección.
Este modo es muy útil para mirar alrededor de la cabina, o por una ventana. Puedes usar la rueda del ratón para acercar o alejar la vista. Para volver a la vista por defecto, haz clic en el botón izquierdo.
Para mover el punto de vista hacia la derecha/izquierda o arriba/abajo, mantén presionado el botón central y mueve el ratón en la dirección deseada. Para mover el punto de vista hacia adelante o hacia atrás, presiona el botón central junto con Ctrl .
La barra de menú te da acceso a una multitud de opciones de simulador y aeronave. La mayoría de aeronaves dispone de menús específicos, como por ejemplo para cambiar el identificador de registro o arrancar los motores automáticamente. Éstos están situados al final de la barra de menú.
Para mostrar o esconder la barra de menú, presiona F10. El menú también aparecerá de forma automática si tocas el borde superior de la pantalla con el ratón.
La barra de menú contiene los siguientes sub-menús y opciones:
Archivo
Piloto automático está disponible únicamente en aeronaves en las que se ha configurado el piloto automático por defecto. Algunas aeronaves disponen de su propio piloto automático en cabina, en cuyo caso este menú aparece deshabilitado.
--httpd=8080).

Una aeronave puede disponer de paneles de instrumentos en 2 y 3 dimensiones. Los paneles en 3D ofrecen una visión mucho más real, pero a veces son difíciles de leer en monitores de poca resolución.
El avión por defecto, la Cessna 172P (c172p), dispone de ambos tipos de panel. Por defecto se muestra el panel 3D, pero puedes mostrar el panel 2D mediante el menú Vista → Opciones de vistas → Show 2D Panel, o simplemente pulsando la tecla P .
Puedes usar el ratón para accionar cualquier control mediante los botones izquierdo o central. En controles con un rango de posiciones, el botón central realiza un cambio mayor que el botón izquierdo. Normalmente, el botón derecho incrementa el valor, mientras que el izquierdo lo decrementa.
Algunos instrumentos, como por ejemplo las radios, también soportan el uso de la rueda. Otros controles, como por ejemplo el control de potencia, también pueden ser arrastrados.
FlightGear dispone de una pantalla de visualización frontal o HUD (del inglés Head-Up Display). El HUD es típico de aeronaves militares y algunos jets de última generación. Aun así, FlightGear te permite usarlo en la mayoría de aviones. Para activarlo, pulsa h .
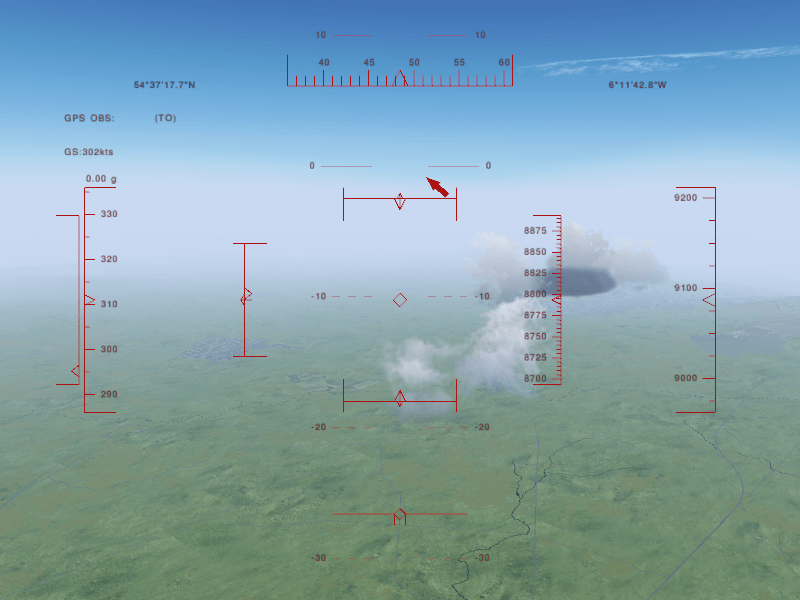
En la Figura 5.2 puedes ver el HUD con los principales parámetros del avión. En el centro se muestra el indicador de actitud (en grados) con el indicador de alerón encima y el indicador de timón de cola abajo. A la izquierda se encuentra el indicador de altitud respecto al suelo junto con el indicador de compensación de actitud . El inferior es un indicador de giro.
A la izquierda también puedes encontrar la velocidad en nudos y la posición del mando de potencia. A la derecha puedes ver dos escalas de altitud, la primera respecto al suelo y la segunda respecto al nivel del mar, ambas en pies.
La parte superior del HUD muestra información adicional. A la izquierda encontrarás información de GPS, velocidad respecto al suelo y Gs. En el centro se encuentran la latitud y longitud actual a ambos lados, y la dirección actual. La flecha roja apunta a la torre de control activa.
Puedes cambiar el color del HUD mediante las teclas H/h. Las teclas I/i lo maximizan o minimizan.