

FlightGear viene con un Lanzador integrado para arrancar FlightGear. En Windows, haz doble clic en FlightGear Launcher dentro del menú Inicio o el icono de escritorio. Como alternativa, en cualquier sistema, puedes ejecutar la siguiente línea de comandos:
fgfs --launcher --language=es
El Lanzador te permite seleccionar tu aeronave, la posición de inicio (incluso puedes comenzar a diez millas de la pista de aterrizaje, ¡o sobre una radioayuda específica!), hora del día, activar o desactivar TerraSync o cambiar la meteorología, y muchos ajustes más.
Al ejecutar el Lanzador por primera vez, aparecerá un diálogo que te permite configurar tu variable FG_ROOT, por ejemplo:
C:\Program Files\FlightGear\data ó
C:\Program Files\FlightGear 2020.3.19\data
Una vez configurada dicha variable, aparecerá una pantalla como la mostrada en la figura 4.2.

Por defecto, el Lanzador escoge el Cessna 172P en el aeropuerto por defecto, el cual depende de la versión de FlightGear. Simplemente pulsa el botón ¡Volar! para arrancar el simulador. También puedes cambiar cualquier ajuste de inicio mediante los botones de la izquierda.
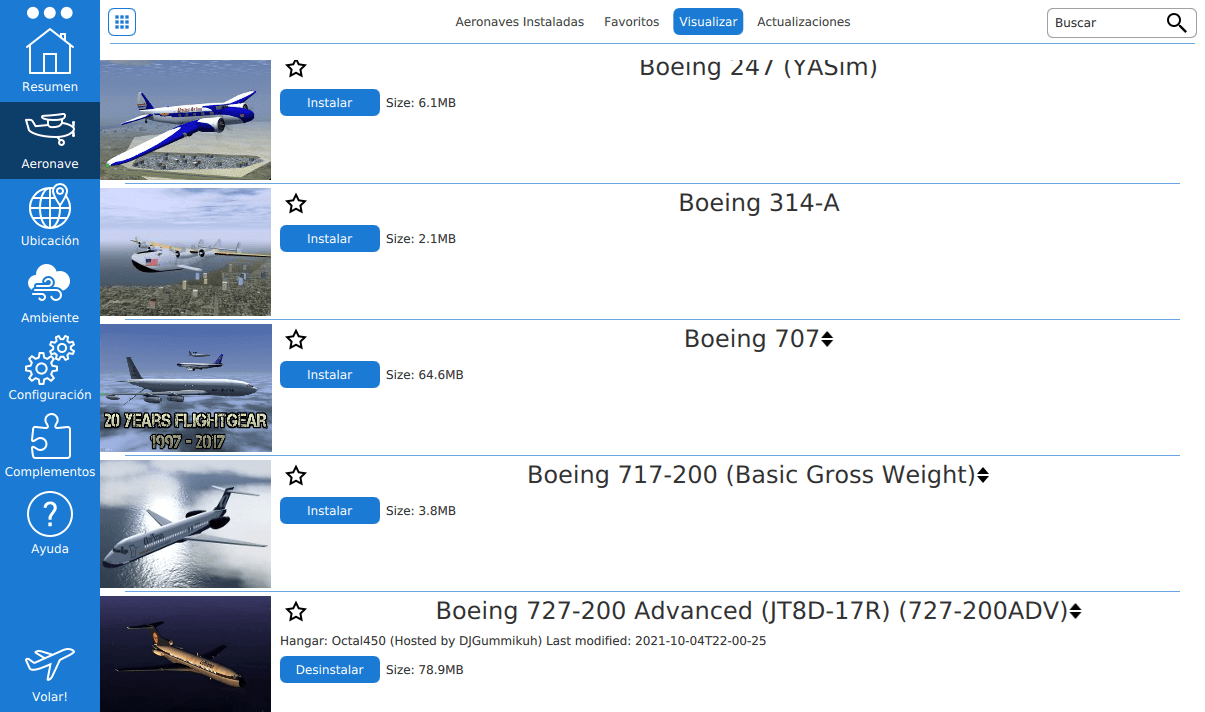
Puedes seleccionar un avión diferente haciendo clic en el botón Aeronave a la izquierda de la ventana. Por defecto FlightGear dispone de dos aviones: la Cessna 172P y el UFO. Para volar otras aeronaves, la forma más fácil es añadir el hangar por defecto de FlightGear que contiene centenares de aeronaves. Para hacer esto, pulsa el botón Visualizar en la pestaña Aeronave y luego el botón Añadir hangar por defecto. La lista se llenará con múltiples aeronaves. Puedes descargar cualquiera de las aeronaves de la lista simplemente pulsando el botón de Instalar. También puedes descargar aeronaves del sitio web oficial y de hangares privados.
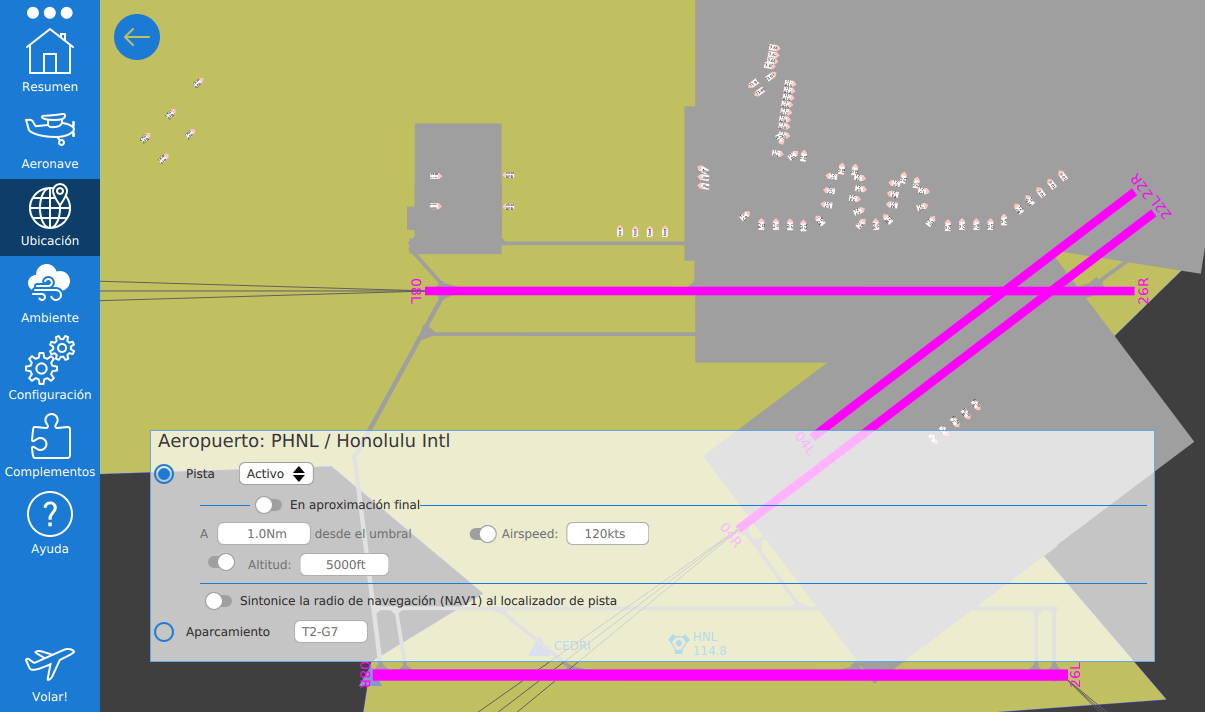
Ubicación te permite seleccionar la posición de inicio: en una posición de aparcamiento, en una pista listo para el despegue, un punto en la senda de aproximación ILS, o un punto relativo a un VOR o FIX. Por defecto, el mapa muestra la posición seleccionada. Para seleccionar una posición diferente, pulsa el botón Volver e introduce el nombre del punto desde el cual deseas comenzar.
Si la descarga automática está seleccionada en la página de Ajustes, FlightGear descargará el escenario necesario automáticamente.
La página de Ambiente te permite seleccionar la hora del día, estación del año y diversos parámetros del modelo meteorológico. Puedes volar de acuerdo a las condiciones en tiempo real, o seleccionar condiciones meteorologías específicas, como una región de alta presión o una tormenta.
La página Ajustes te permite seleccionar de entre varias opciones de simulación, como por ejemplo el modo Multijugador, descarga automática de escenarios y opciones gráficas. Se puede acceder a las opciones avanzadas pulsando Mostrar Más en la derecha.
Por último, la página Complementos te permite seleccionar hangares de aeronaves adicionales.
Una vez que estés satisfecho con los ajustes, pulsa el botón ¡Volar! para arrancar el simulador.
La sección 4.1 ha mostrado cómo arrancar FlightGear utilizando el Lanzador integrado.
También puedes arrancarlo desde la línea de comandos. De esta forma, puede pasar
opciones como --fg-root y --fg-scenery, o configurar las variables de entorno FG_ROOT y
FG_SCENERY.
Ten en cuenta que tales configuraciones no son siempre necesarias (por ejemplo, si has
compilado FlightGear por ti mismo y has pasado -D FG_DATA_DIR:PATH=ruta a CMake,
entonces tu ejecutable fgfs tiene este directorio como ajuste predeterminado de FG_ROOT). Sin
embargo, si no estás utilizando el Lanzador integrado y si FlightGear no puede encontrar su
paquete base o quieres añadir directorios para escenarios personalizados, entonces te será de
ayuda pasar las opciones --fg-root o --fg-scenery, o alternativamente establecer las variables
de entorno FG_ROOT o FG_SCENERY.
Cómo configurar las variables de entorno depende en gran medida del sistema operativo y de la shell (o “terminal de comandos”) que puedas estar utilizando. Entraremos en detalles específicos de la plataforma después de algunos comentarios generales sobre FG_ROOT y FG_SCENERY.
El valor del ajuste FG_ROOT es la ruta al directorio (o carpeta) donde FlightGear busca sus archivos de datos (como por ejemplo, ficheros XML y Nasal compartidos por diversas aeronaves, ubicaciones de radio ayudas de navegación, frecuencias de radio para contactar con aeropuertos, sombreados para efectos gráficos, archivos de traducción, etc.).
El contenido de este directorio viene directamente del repositorio FGData1. Si has instalado FlightGear desde un fichero instalable en Windows o macOS, el nombre del directorio debe ser data. También se puede llamar fgdata (típicamente, después de clonar el repositorio FGData), pero otros nombres son posibles: por ejemplo, el paquete flightgear-data-base en Debian se incluye como /usr/share/games/flightgear. Este directorio contiene archivos tales como version, defaults.xml y keyboard.xml, así como subdirectorios tales como Aircraft, Input y Nasal.
Para que se pueda ejecutar correctamente, FlightGear necesita saber obligatoriamente
dónde encontrar este directorio. El Lanzador integrado solicita a los usuarios que lo
seleccionen desde la interfaz gráfica si FlightGear no lo ha encontrado automáticamente. A
menos que la ubicación registrada durante la compilación apunte a un directorio adecuado, los
usuarios de la línea de comandos de FlightGear deben establecer la variable de entorno
FG_ROOT o pasar la opción --fg-root para especificar una ubicación adecuada (confirma que
tiene los archivos y subdirectorios antes mencionados).
Si eres usuario del script download_and_compile.sh, los archivos de datos están en
install/flightgear/fgdata (relativo al directorio desde el que ejecutó el script), pero no
necesitas ni usar --fg-root ni establecer FG_ROOT: el script run_fgfs.sh creado por
download_and_compile.sh pasa automáticamente la opción --fg-root a fgfs con el valor
apropiado.
En la mayoría de los lenguajes de shell de Unix, $VAR se puede considerar como “el valor
de la variable VAR”. En las explicaciones y documentación relacionada con FlightGear, a
menudo ampliamos un poco esta notación. Típicamente, $FG_ROOT debe entenderse como “tu
ajuste FG_ROOT, independientemente de la forma en que FlightGear la obtiene: por
defecto en tiempo de compilación, la variable de entorno FG_ROOT o con la opción
--fg-root”.
El mismo tipo de redacción poco rigurosa a veces se aplica a otros ajustes como
FG_SCENERY para indicar “la lista de rutas de escenarios con las que se ha configurado
FlightGear para usar”, sin embargo, esto puede resultar algo confuso. De hecho, la lista de
rutas de escenario consideradas por FlightGear está ensamblada a partir de varias cosas,
incluidos los valores pasados a las opciones --fg-scenery y la variable de entorno FG_SCENERY,
si está configurada… ¡valor que se obtiene a través de $FG_SCENERY en shells típicos de
Unix!
Los escenarios mostrados por FlightGear se pueden ensamblar desde diversos lugares, y el
conjunto completo a veces se denomina “FG_SCENERY”. Sin embargo, esta es una redacción
descuidada: FG_SCENERY es en realidad el nombre de una variable de entorno que puede ser
usada (pero hay varias otras formas) para hacer que FlightGear apunte a algunas carpetas que
contienen escenarios. FlightGear puede usar escenarios de las carpetas incluidas en
$FG_SCENERY, así como las carpetas incluidas en la opción --fg-scenery, todo ello en la misma
ejecución.
Si tienes una buena conexión a Internet, la forma más directa de obtener escenarios de FlightGear es TerraSync: con esta funcionalidad de FlightGear, el escenario del área de interés se descarga mientras vuelas. Los escenarios de TerraSync se actualizan automáticamente cuando vuelas de nuevo por el mismo lugar. FlightGear también puede utilizar carpetas que contienen escenarios que no son gestionados por TerraSync; así es como se utilizan los “escenarios personalizados”.
Para los usuarios del Lanzador integrado, habilitar o deshabilitar TerraSync se realiza en Descargas en la pestaña Ajustes: desde ahí, puedes habilitar o deshabilitar la descarga automática de escenarios y elegir dónde se almacenan los archivos resultantes (pueden ocupar fácilmente muchos gigabytes). Los directorios de escenarios no gestionados por TerraSync se pueden configurar en la pestaña Complementos en Carpetas de escenarios adicionales.
Para aquellos que arranquen FlightGear desde la línea de comandos, TerraSync se puede
habilitar o deshabilitar con las opciones --enable-terrasync y --disable-terrasync
respectivamente. Para elegir dónde TerraSync debe almacenae los archivos resultantes, puedes
usar las opciones --download-dir o --terrasync-dir (si ambos están configurados, este último
tiene prioridad).
Si inicias FlightGear desde la línea de comandos con el comando simple fgfs
--enable-terrasync, el escenario se descargará en la ubicación predeterminada:
Esta puede ser una buena forma de arrancar FlightGear por primera vez, si por alguna razón no
quieres utilizar su Lanzador integrado. En caso de que no tengas suficiente espacio en esa
ubicación, simplemente especifica otra usando la opción --download-dir.
Los directorios de escenarios no gestionados por TerraSync pueden ser añadidos usando la
opción --fg-scenery y la variable de entorno FG_SCENERY. El valor a utilizar en --fg-scenery o
FG_SCENERY debe ser una lista de directorios que serán analizados en orden, separador por “:”
en Unix o macOS y “;” en Windows. Por ejemplo, este valor puede ser empleado en
Unix:
/home/joebloggs/my-fg-scenery:/home/joebloggs/.fgfs/TerraSync
y este otro en Windows:
D:\MyScenery;C:\Users\joebloggs\FlightGear\Downloads\TerraSync
Si quieres utilizar tanto escenarios gestionados por TerraSync como escenarios
personalizados, generalmente se recomienda incluir el directorio TerraSync como último
elemento, tal y como se muestra en los ejemplos anteriores. De esta forma, los escenarios
personalizados pueden anular a los escenarios gestionados por TerraSync. En realidad, a menos
que ya se mencione en $FG_SCENERY o a través de --fg-scenery, el directorio TerraSync se
añade automáticamente a la lista de rutas de escenarios utilizadas por FlightGear (y seguido
por $FG_ROOT/Scenery en caso de que ni FG_SCENERY ni --fg-scenery especifiquen
nada).
Abre una shell (también conocida como “terminal de comandos”) y utiliza el comando cd para cambiar al directorio que contiene el ejecutable fgfs.exe. Por ejemplo:
C:
cd \Program Files\FlightGear\bin
Intenta entonces simplemente a ejecutar fgfs. Si se queja de que no puede encontrar los “ficheros
de datos”, necesitas entonces pasar la opción --fg-root o configurar la variable de entorno
FG_ROOT:
fgfs " --fg-root=C:\Program Files\FlightGear\data"
(aquí las comillas son necesarias debido a los espacios que tiene el valor de la opción) o
SET FG_ROOT="C:\Program Files\FlightGear\data"
fgfs
En el caso de que tengas escenarios personalizados, también puede que desees configurar FG_SCENERY (ver sección 4.2.2). La sintaxis habitual para invocar el ejecutable fgfs es:
fgfs --option1 --option2 …
donde las opciones disponibles se describen en la sección 4.4. Por supuesto, puedes crear un fichero batch con un editor de texto de Windows (p. ej. Bloc de Notas) utilizando las líneas anteriores. Para obtener el máximo rendimiento, se recomienda minimizar la ventana de salida de texto durante la ejecución de FlightGear.
Hay múltiples casos a distinguir: si has usado el script download_and_compile.sh para
compilar FlightGear, simplemente ejecuta el script generado run_fgfs.sh, como si fuera
fgfs, pasándole cualquiera de las opciones mencionadas en la sección 4.4. En este caso,
no pases la opción --fg-root a run_fgfs.sh; esto ya ha sido manejado dentro del
script.
Ahora asumimos que tienes un ejecutable fgfs que no se obtuvo ejecutando el script download_and_compile.sh.
Si has compilado FlightGear tú mismo y pasaste -D FG_DATA_DIR:PATH=ruta
a CMake donde ruta indica dónde está tu FGData, entonces tu ejecutable fgfs
tiene este directorio como ajuste FG_ROOT predeterminado; por lo tanto, no necesitas
pasar --fg-root ni establecer la variable de entorno FG_ROOT: simplemente puedes
arrancar el ejecutable fgfs y pasarle cualquiera de las opciones mencionadas en la
sección 4.4.
En caso de que el ejecutable fgfs provenga de tu distribución, las cosas pueden o no ser
como se describe en el párrafo anterior. Intenta simplemente ejecutar fgfs. Si se queja de
que no puede encontrar los “archivos de datos”, debes pasar la opción --fg-root o
establecer la variable de entorno FG_ROOT. El uso de la opción se realiza de esta
manera:
fgfs --fg-root=/usr/share/games/flightgear
(reemplaza /usr/share/games/flightgear con el directorio que contiene tus archivos FGData;
el valor anterior es solo donde Debian pone los archivos). Como con cualquier comando de
shell, usa comillas simples o dobles si la ruta contiene espacios. Una alternativa al uso de la
opción --fg-root es configurar la variable de entorno FG_ROOT. En terminales de estilo Bourne,
esto se puede hacer así:
export FG_ROOT=/usr/share/games/flightgear
Por otro lado, en terminales de estilo C se utilizaría:
setenv FG_ROOT /usr/share/games/flightgear
Entonces simplemente ejecuta fgfs. En el caso de que tengas escenarios personalizados, también quizás quieras utilizar la técnica para establecer FG_SCENERY (ver sección 4.2.2). Una vez resueltos estos detalles, puedes arrancar FlightGear y pasarle cualquiera de las opciones mencionadas en la sección 4.4:
fgfs --option1 --option2 …
Puedes también arrancar el simulador mediante línea de comandos en macOS. Para ello, abre Terminal.app (ubicado en /Applications/Utilities) y teclea los siguientes comandos:
cd /Applications/FlightGear.app/Contents/MacOS
./fgfs --option1 --option2 …
Echa un vistazo a la sección 4.4 para más información acerca de las opciones de línea de comandos disponibles. Siempre que utilices un paquete binario pre-compilado, no es necesario especificar manualmente FG_ROOT.
El ejecutable FlightGear se llama fgfs (fgfs.exe en Windows). Este programa acepta un
gran número de opciones que serán listados en la sección 4.4. Una de estas opciones,
--launcher, ya ha sido presentada con anterioridad en la sección 4.1 y arranca el Lanzador
integrado de FlightGear. Cuando se utiliza esta opción, uno rara vez necesita pasar otras
opciones manualmente a fgfs, porque la mayoría de los ajustes pueden ser realizados en el
Lanzador integrado.
También es posible arrancar FlightGear sin pasar por su Lanzador integrado, es decir, sin
utilizar la opción --launcher. Esto es particularmente útil para probar cosas que requieren
reiniciar FlightGear muchas veces en las mismas condiciones o similares. Hay también
lanzadores externos que trabajan de esta forma, llamando al ejecutable fgfs con toda clase de
opciones, excepto --launcher.
El resto de esta sección entra en algunos detalles que te puedes saltar si estás empezando con FlightGear, especialmente si utilizas su Lanzador integrado.
Cuando FlightGear (o mejor dicho, el ejecutable fgfs) se arranca sin la opción --launcher,
este intenta leer las opciones desde un conjunto bien definido de ficheros de configuración antes
de procesar las opciones pasadas como argumentos a fgfs. Estos ficheros de configuración son:
fgfsrc en una ubicación descrita en el cuadro 4.1, así como .fgfsrc y .fgfsrc.⟨hostname⟩
tal y como se explica en el cuadro 4.2. Si tienes opciones que utilizas a menudo, puedes crear
uno de estos ficheros e indicar las opciones ahí, una por cada línea. Entonces no tendrás que
pasarlos explícitamente nunca más a fgfs. Estos ficheros pueden ser creados con
cualquier editor de textos (Bloc de notas, Emacs, vi, etc.). Si no sabes si crear el
fichero fgfsrc o el .fgfsrc, te aconsejamos el primero: su ubicación esperada es más
ordenada y su nombre no comienza con un punto, lo puede facilitar las cosas en algunas
situaciones.
| Sistema operativo | Dónde se busca el fichero fgfsrca |
| Windows | %APPDATA%\flightgear.org (típicamente: C:\Users\nombre de usuario\AppData\Roaming\flightgear.org en Vista o posterior, de lo contrario C:\Documents and Settings\nombre de usuario\Application Data\flightgear.org) |
| macOS | ~/Library/Application Support/FlightGear |
| Unix/Linux | ~/.fgfs |
a Esto es, a no ser que FG_HOME esté configurado, en cuyo caso fgfsrc se busca en la ubicación correspondiente; sin embargo, esto no se recomienda a no ser que tengas una buena razón.
| Sistema operativo | Dónde se buscan los ficheros .fgfsrc y .fgfsrc.⟨hostname⟩ |
| Windows | %USERPROFILE% (típicamente: C:\Users\nombre de usuario) |
| macOS | $HOME (típicamente: /Users/nombre de usuario) |
| Unix/Linux | $HOME (típicamente: /home/nombre de usuario) |
Dado que el orden de las opciones de fgfs puede importar, vamos a entrar un poco más en
detalle sobre ello. Si se pasa la opción --launcher, los ficheros de configuración especificados
con la opción --config son procesador primero, seguidos por otras opciones de la
línea de comandos. De lo contrario, las opciones se procesan en el siguiente orden:
--config que especifican archivos no-XML (en orden
inverso a estas opciones, pero en orden de arriba hacia abajo dentro de cada uno
de los archivos especificados);
Pueden haber excepciones, pero usualmente las opciones que se procesan más tarde invalidan las opciones procesadas con anterioridad.
Todos los archivos fgfsrc, .fgfsrc, .fgfsrc.⟨hostname⟩ y los no-XML que
se cargan con --config obedecen a las mismas reglas sintácticas: deben tener una
opción fgfs por línea. Las líneas que comienzan por el carácter # se tratan como
comentarios, es decir, son ignoradas. Cada opción que se encuentra fuera de una línea de
comentario se trata como si hubiera sido pasada como un argumento al ejecutable
fgfs.
A continuación encontrarás una lista completa de las numerosas opciones de línea de comandos disponibles en FlightGear (es decir, opciones que se le pueden pasar al ejecutable fgfs). Para mayor comodidad, las opciones que utilices de forma habitual se pueden especificar en un archivo de preferencias que se procesa automáticamente cuando se inicia FlightGear (consulta la sección 4.3).
Cuando se utiliza el Lanzador integrado, los archivos de preferencias predeterminados (fgfsrc y similares) no son leídos por FlightGear, a menos que se solicite explícitamente; sin embargo, las opciones aplicables se pueden introducir en el cuadro Ajustes Adicionales de la pestaña Ajustes del Lanzador.
Arranca el Lanzador (descrito más arriba).
Muestra las opciones de línea de comandos más importantes.
--help --verbose
Muestra las opciones de línea de comandos al completo.
Muestra la versión actual de FlightGear.
Configura FlightGear para que busque los ficheros de datos principales. Si esta
opción no se proporciona y la variable de entorno FG_ROOT está configurada, se
utiliza esta última. Si no se pasa la opción --fg-root ni está configurada la variable
FG_ROOT, entonces FlightGear busca los ficheros de datos principales en la ubicación
que se determinó en tiempo de compilación.
Los usuarios del Lanzador integrador de FlightGear no deben preocuparse de pasar
la opción --fg-root o configurar la variable de entorno FG_ROOT: pueden seleccionar
la ubicación de los archivos de datos base directamente en el Lanzador, y esta
configuración será recordada.
Para más detalles, ver la sección 4.2.1.
Lista de rutas a considerar como directorios de escenarios (se puede utilizar para
apuntar a los escenarios personalizados de FlightGear). Estas rutas se deben
separar por “:” en Linux y macOS, “;” en Windows. Si la variable de entorno
FG_SCENERY está configurada (cuyo valor debe ser una lista de rutas empleando la
misma sintaxis), los directorios correspondientes son añadidos después de los de la
opción --fg-scenery.
Llamemos ℓ a la lista resultante. Si ℓ está vacía, la lista de rutas de escenarios consideradas por FlightGear se compone del directorio TerraSync seguido de $FG_ROOT/Scenery. De lo contrario, el directorio TerraSync se añade a ℓ a menos que ya estuviera incluido, y esto se convierte en la lista de rutas de escenario consideradas por FlightGear.
Los usuarios del Lanzador integrador de FlightGear no deben preocuparse de pasar
la opción --fg-scenery o configurar la variable de entorno FG_SCENERY: pueden
seleccionar la ubicación de los archivos de datos base directamente en el Lanzador,
y esta configuración será recordada.
Para más detalles, ver la sección 4.2.2.
Lista de rutas donde FlightGear buscará las aeronaves, adicionalmente a $FG_ROOT/Aircraft y a los directorios listado en $FG_AIRCRAFT.
Las rutas deben estar separadas por “:” en Linux y macOS, “;” en Windows. Esta opción se puede especificar múltiples veces—su efecto es aditivo.
Permite especificar un directorio de datos base adicional (FGData), antes del directorio $FG_ROOT.
Permite especificar una ruta a los complementos. Se pueden utilizar varios instancias.
Permite especificar la ruta para el almacenamiento de las aeronaves y escenarios
descargados via el simulador.
El directorio TerraSync debe ser especificado con la opción --terrasync-dir.
Permite especificar la ruta donde se almacenarán los escenarios descargados.
--enable-terrasync, --disable-terrasync
Habilita, deshabilita las descargas/actualizaciones automáticas de escenarios. Por defecto, TerraSync estás deshabilitado.
Selecciona el lenguaje para esta sesión. Los lenguajes (códigos) soportados son: ca, de, en, en_US, es, fr, it, nl, pl, pt, ru, tr, sk y zh_CN.
Resetea la configuración de usuario a su valor por defecto.
--enable-save-on-exit, --disable-save-on-exit
Activa o desactiva el guardado de la configuración de usuario entre sesiones.
Ignora los ajustes de usuario guardados la últimavez que FlightGear se ejecutó.
Esta opción implica --disable-save-on-exit.
Hace que el directorio $FG_HOME (la ubicación donde se guardan los datos de FlightGear específicos del usuario) sea de solo lectura.
Permite que los scripts de aeronaves Nasal puedan leer los archivos de los diretorios
listados en rutas (separa múltiples rutas con dos puntos “:”, o con punto y coma
“;” en sistemas operativos de Microsoft Windows).
Por defecto, por razones de seguridad, los scripts Nasal pueden solo leer datos de
determinados directorios, como por ejemplo $FG_ROOT, $FG_HOME, etc.
Especifica la ruta a tu navegador web. P. ej.: --browser-app=
"C:\Archivos de Programa\Internet Explorer\iexplore.exe"
(¡Fíjate en los "…" para poder usar espacios en la ruta!).
Carga propiedades adicionales desde el fichero especificado. P. ej.:
--config=./Aircraft/X15-set.xml.
No carga ningún fichero de configuración, a no ser que se especifiquen con --config.
Medir distancia en pies.
Medir distancia en metros.
Habilita el modo headless.
--enable-freeze, --disable-freeze
Controla el inicio en pausa. Por defecto, el simulador arranca no pausado.
--enable-auto-coordination, --disable-auto-coordination
Activa o desactiva la coordinación automática entre alerón y timón de cola. Se recomienda activar la coordinación automática si no dispones de pedales o joystick que te permita controlar el timón. Por defecto, está desactivado.
Habilita (1) o deshabilita (0) el CompositeViewer (ventanas extra de visualización).
--enable-ai-models, --disable-ai-models
Activa o desactiva el subsistema IA interno, que se requiere para el funcionalidad
de multijugador, el tráfico IA y muchas otras animaciones.
La deshabilitación del subsistema IA interno está obsoleto.
--enable-ai-traffic, --disable-ai-traffic
Habilita, deshabilita el tráfico artificial de aviones.
Selecciona un escenario IA específico (p. ej. --ai-scenario=vinson-demo). Puede
usarse varias veces.
Carga la grabación de una sesión FlightGear anterior. Para archivo, si archivo termina en “.fgdata”, es tratado como la ruta local del archivo de grabación; de los contrario, se forma la ruta local anteponiendo archivo con el directorio de cista (por defecto, es el directorio recordreplay.py.tapes en el directorio donde está ubicado el binario FlightGear) y añadiendo “.fgdata”.
Para URL (empezando con “http://” o “https://”) se descarga en segundo plano la grabación remota (que debe ser una grabación Continua) a un nombre de archivo dependiente de la url mientras se reproduce; si el nombre de archivo dependiente de la url ya existe, se asume que es una descarga truncada y solo se descarga cualquier dato pendiente.
Abre el Lanzador automáticamente cuando se sale de FlightGear. Ten cuidado
cuando utilices esta opción desde la línea de comandos, porque si no especificas
--launcher, el simulador se iniciará en lugar del Lanzador. Deshabilitado por
defecto.
--enable-sound, --disable-sound
Activar o silenciar el sonido.
Mostrar dispositivos de sonido disponibles.
--sound-device="nombre de dispositivo"
Especificar el dispositivo de sonido a utilizar.
--aircraft=aeronave, --vehicle=nombre
Seleccionar una aeronave específica (p. ej. --aircraft=c172p). Para ver las
aeronaves disponibles, abre el directorio $FG_ROOT/Aircraft, y busca archivos con
la extensión -set.xml. El nombre de la aeronave es el mismo que el del fichero, sin
la terminación -set.xml. También puedes usar la opción --show-aircraft descrita
más abajo para ver una lista de aeronaves disponibles. Si quieres descargar más
aeronaves, lee la Sección 3.2, Instalación de aeronaves.
Ver una lista con los tipos de aeronave disponibles.
--min-status={all|alpha|beta|early-production|production}
Mostrar únicamente aeronaves con una calidad por encima de un mínimo:
all, alpha, beta, early-production, production. Usar en combinación con
--show-aircraft.
Seleccionar carpeta de aeronaves, relativa al ejecutable.
El valor por defecto es $FG_ROOT/Aircraft.
Seleccionar la librea de la aeronave.
Seleccionar el estado inicial de la aeronave a valor. Los estados que se pueden usar dependen de la aeronave.
--fdm={ada|acms|aisim|balloon|jsb|larcsim|magic|network|pipe|ufo|yasim|external|null}
Selecciona el Modelo de Dinámica de Vuelo (FDM) de entre los siguientes valores:
--fdm=red,host,port-out,port-in,port-cmd,--fdm=network,localhost,5501,5502,5503.
pipe – modelo externo de dinámica de vuelo, utilizando el mecanismo de named pipe (“tubería con nombre”) de sistemas UNIX. En otras palabras, es una cola FIFO (First-In, First-Out) de la que FlightGear puede leer datos sobre propiedades (como un par nombre=valor), p.e. de un archivo, que a su vez es alimentado con datos de un modelo de dinámica de vuelo externo. Al mismo tiempo, el modelo de dinámica de vuelo externo también puede solicitar a FlightGear ciertas propiedades, por lo que la comunicación es bidireccional.
Esta es una alternativa a la transferencia del modelo de dinámica de vuelo a
través de la red (consulta el parámetro network de la opción --fdm). La red
es más no determinista (con el protocolo UDP), donde los paquetes pueden
perderse o llegar en un orden diferente al que fueron enviados, o llegar tarde,
por lo que esto no garantiza que el simulador reciba exactamente lo que envía
el modelo de dinámica de vuelo. Pipe no tiene estos inconvenientes, pero para
pipe ambos procesos (simulador y modelo de vuelo) deben ejecutarse en la
misma máquina.
Plantilla de uso: --fdm=pipe,name,protocol, donde protocol debe ser binary
o property.
Esta opción normalmente se puede ignorar, ya que la opción --aircraft establecerá el
FDM correctamente.
Modelos de dinámica de vuelo como ada, acms, aisim, balloon y magic tienen un propósito especial, que no debería ser de interés para el usuario común.
Especifica el modelo aeronáutico de la aeronave a cargar. Esta opción no suele ser
necesaria, ya que la opción --aircraft suele configurar el modelo correctamente.
Especifica la frecuencia a la que ejecutar el Modelo de Dinámica de Vuelo (iteraciones por segundo).
Ejecuta el Modelo de Dinámica de Vuelo a una velocidad n veces mayor que tiempo real.
Ajustar (o no) el “trim” (compensador) al inicializar JSBSim. El valor por defecto es ajustar.
Comenzar en tierra (por defecto) o en el aire. La opción --in-air requiere una
inicialización de altitud inicial mediante --altitude, y probablemente quieras inicializar
la velocidad inicial con --vc. Algunas aeronaves (por ejemplo el X15) necesitan comenzar
directamente en el aire.
--enable-fuel-freeze, --disable-fuel-freeze
Desactiva el consumo de combustible (enable fuel freeze), o lo activa (por defecto).
Comenzar en un aeropuerto específico. Puedes especificar el aeropuerto mediante
su código ICAO, p. ej. --airport=KJFK para JFK en Nueva York. Para
aeropuertos en EEUU sin códigos ICAO, intenta añadir una “K” al inicio del
código local de 3 caracteres.
--parking-id=ABCD, --parkpos=ABCD
Comenzar en una posición de aparcamiento específica dentro del aeropuerto.
Comenzar al inicio de una pista de despegue específica (p. ej. 28L). Si no se especifica una posición de aparcamiento o una pista, el simulador comenzará en la pista más adecuada de acuerdo a la dirección del viento.
Seleccionar la posición de inicio respecto a un VOR, NDB o FIX. Esta opción es idónea para practicar aterrizajes.
Selecciona la frecuencia del VOR. Esta opción requiere que la opción --vor esté
presente.
Selecciona la frecuencia del NDB. Esta opción requiere que la opción --ndb esté
presente.
Comenzar en un portaaviones. Encontrarás más información acerca de operaciones sobre portaaviones en la Sección 6.2, Portaaviones.
--carrier-position={abeam|FLOLS|nombre}
Especifica la posición de inicio relativa al portaviones donde puedes utilizar los
valores predefinidos abeam (empezar a favor de viento trasversal) o FLOLS (empezar
en la aproximación final), o especificar el nombre de la posición de aparcamiento
del portaviones. Debe ser utilizado con --carrier. La posición predeterminada de
despegue en un portaviones es una catapulta.
Comenzar a una longitud y latitud específicas, en grados decimales (sur y oeste adoptan valores negativos).
--offset-distance=millas náuticas, --offset-azimuth=grados
Comenzar a una distancia (en millas náuticas) y rumbo específicos respecto a una
posición especificada mediante --airport, --vor, --ndb, --fix, --carrier o --lat y
--lon.
Comenzar a una altitud específica. Implica la opción --in-air, no es necesario
añadirla por separado. La altitud es en pies, excepto si se añade la opción
--units-meters, en cuyo caso la altitud es en metros. Posiblemente quieras configurar
una velocidad inicial con --vc para evitar una entrada en pérdida immediata.
--heading=grados, --roll=grados, --pitch=grados
Selecciona la orientación inicial de la aeronave. Todos los valores por defecto son 0 – rumbo norte, en ausencia de giro y manteniendo altitud.
--uBody=X, --vBody=Y, --wBody=Z
Configura la velocidad inicial en los ejes X, Y, Z. La velocidad es en pies por
segundo, a no ser que se utilize junto a --units-meters, en cuyo caso la velocidad
es en metros por segundo.
--vNorth=N, --vEast=E, --vDown=D
Configura la velocidad inicial en los ejes Norte-Sur, Este-Oeste and vertical. La
velocidad es en pies por segundo, a no ser que se use en conjunto con --units-meters,
en cuyo caso la velocidad es en metros por segundo.
Selecciona la velocidad inicial en nudos o en Mach. Es importante usar esta opción
si se usa --altitude, ¡a no ser que quieras entrar inmediatamente en pérdida!
--glideslope=grados, --roc=ppm
Selecciona el ángulo de la senda de descenso en grados o en pies por minuto. Puede ser positivo o negativo.
Usar una cadena METAR específica, p. ej. --metar="XXXX 012345Z 00000KT
99SM CLR 19/M01 A2992".
Es posible especificar METAR en los formatos más comunes (EE.UU., Europeo)
No se puede usar junto con --enable-real-weather-fetch.
--enable-real-weather-fetch, --disable-real-weather-fetch
Controla el uso de información climatológica en tiempo real.
--visibility=metros, --visibility-miles=millas
Configura la visibilidad en metros o millas.
--wind=dir[:maxdir]@velocidad[:rafaga]
Especifica la dirección de procedencia del viento desde “dir” (en grados) y su
“velocidad” (en nudos), p.ej. --wind=180@10. La dirección de procedencia del
viento se puede especificar como un rango como “dir:maxdir”, donde “dir” y
“maxdir” son los ángulos (en grados) mímino y máximo respectivamente. Si
quieres que el simulador modele también ráfagas de viento, ajusta el valor de
“rafaga” a su intensidad máxima en nudos, p. ej. --wind=180:220@10:15 – viento
variable desde 180 a 220 grados, soplando a una velocidad de 10 nudos con ráfagas
de hasta 15 nudos.
Configura la dirección y velocidad del viento de forma aleatoria.
Configura la turbulencia en un rango desde calma (0.0) a severa (1.0).
--ceiling=pies_ASL[:grosor_pies]
Configura el techo nuboso a la altitud seleccionada, con la opción de configurar el grosor (por defecto 2000 pies).
--graphics-preset={minimal-quality|low-quality|medium-quality|high-quality|
ultra-quality}
Ajusta las opciones gráficas de uno de los pre-ajustes. Los valores permitidos son: minimal-quality (calidad mínima), low-quality (calidad baja), medium-quality (calidad media), high-quality (calidad alta) o ultra-quality (calidad ultra).
Selecciona un multiplicador para la relación de aspecto de la ventana. El valor por defecto es 1.0.
Especifica los bits por píxel.
--enable-clouds, --disable-clouds
Activa (por defecto) o desactiva las capas de nubes.
--enable-clouds3d, --disable-clouds3d
Activa (por defecto) o desactiva las nubes 3D. Muy vistoso, pero tu tarjeta debe soportar sombreado GLSL, lo cual puede no ser cierto si tu tarjeta es antigua o de gama baja.
--enable-distance-attenuation, --disable-distance-attenuation
Activa o desactiva una atenuación más realista de las luces de pista y aproximación.
--enable-fullscreen, --disable-fullscreen
Activa o desactiva (por defecto) el modo de pantalla completa.
--enable-horizon-effect, --disable-horizon-effect
Activa (por defecto) o desactiva la ilusión de incremento de tamaño en objetos celestes cerca del horizonte.
--enable-mouse-pointer, --disable-mouse-pointer
Activa o desactiva (por defecto) el puntero de ratón extra. Útil en tarjetas gráficas antiguas del tipo Voodoo.
--enable-random-buildings, --disable-random-buildings
Activa o desactiva (por defecto) los edificios aleatorios. Ten en cuenta que los edificios aleatorios consumen una gran cantidad de memoria.
--enable-random-objects, --disable-random-objects
Activa (por defecto) o desactiva los objetos aleatorios de escenario.
--enable-random-vegetation, --disable-random-vegetation
Activa (por defecto) o desactiva la vegetación aleatoria, como por ejemplo árboles. Require de una tarjeta gráfica con soporte para sombreado GLSL, lo cual puede no ser aplicable a tarjetas antiguas o de gama baja.
--enable-specular-highlight, --disable-specular-highlight
Activa (por defecto) o desactiva los reflejos especulares.
--enable-splash-screen, --disable-splash-screen
Habilita (por defecto) o deshabilita la ventana de arranque del simulador mientras se carga la aeronave/escenario.
--enable-wireframe, --disable-wireframe
Activa o desactiva (por defecto) la visualización de wireframes. ¡Prueba esta opción si lo que quieres es ver cómo se ve el mundo de FlightGear por dentro!
--fog-disable, --fog-fastest, --fog-nicest
Configura el nivel de niebla. Para simplificar las necesidades de renderizado, el
escenario en la lejanía se muestra brumoso por defecto. Si desactivas la niebla
podrás ver más lejos, pero tu framerate caerá. El uso de --fog-fastest muestra una
niebla menos realista, aumentando el framerate. El valor por defecto es --fog-nicest.
Configura el campo de visión en grados. El valor por defecto es 55.0.
Especifica el fichero de materiales utilizado para renderizar el escenario. Por defecto es Materials/regions/materials.xml.
Define la resolución de la ventana o pantalla. P. ej. --geometry=1366x768.
Limita la tasa máxima de frames del simulador a la frecuencia en Hz (frames por segundo).
--shading-smooth, --shading-flat
Usar el suavizado de sombras (por defecto) o el suavizado plano, que es más rápido pero de peor calidad.
Configurar el filtrado anisotrópico de texturas. Los valores permitidos son 1 (por defecto), 2, 4, 8 o 16.
--view-offset={LEFT|RIGHT|CENTER|grados propios}
Permite seleccionar la dirección por defecto de la vista delantera como un valor respecto a la vista hacia adelante. Los valores posibles son LEFT (vista izquierda – 45 ° ), RIGHT (vista derecha – 315°), CENTER (vista hacia adelante – 0°) o un valor en grados específico. Esto es útil en configuraciones con pantallas múltiples.
--terrain-engine={tilecache|pagedLOD}
Elige el motor de terreno a utilizar: tilecache es el motor de terreno “tradicional”
(recomendado); pagedLOD es un motor de terreno nuevo y experimental diseñado
para minimizar el uso de memoria, al cargar bajo demanda versiones más detalladas
del escenario.
El motor pagedLOD está disponible solo si FlightGear se ha compilado con soporte
GDAL.
Ajusta el nivel de los niveles de detalle, donde niveles es una lista de niveles numéricos separados por espacios. Esta opción está disponible solo si el motor de terreno en uso es pagedLOD.
Ajusta la resolución de la malla del terreno. Esta opción está disponible solo si el motor de terreno en uso es pagedLOD.
--lod-texturing={bluemarble|raster|debug}
Ajusta el método de textura de terreno. Esta opción está disponible solo si el motor de terreno en uso es pagedLOD.
Ajusta el multiplicador de rango (el punto de ruptura de un nivel de detalle bajo a alto). Esta opción está disponible solo si el motor de terreno en uso es pagedLOD.
--enable-texture-cache, --disable-texture-cache,
--texture-cache-dir=ruta
Habilita, deshabilita (por defecto) la caché de texturas para una carga rápida.
Adicionalmente, con --texture-cache-dir puedes indicar la carpeta donde la caché
será almacenada (por defecto es $FG_HOME/TextureCache).
--enable-anti-alias-hud, --disable-anti-alias-hud
Controla el anti-aliasing del HUD.
Muestra o no el HUD. Por defecto, no se muestra el HUD.
--enable-hud-3d, --disable-hud-3d
Muestra o no el HUD 3D. Por defecto, no se muestra.
Muestra el porcentaje de triángulos escondidos, o el número de triángulos renderizados en el HUD. De interés para desarrolladores de gráficos.
--com1=frecuencia, --com2=frecuencia
Configura la frecuencia de radio COM1/COM2.
--nav1=[radial:]frecuencia, --nav2=[radial:]frecuencia
Configura la frecuencia y radial de la radio NAV1/NAV2.
--adf1=[radial:]frecuencia, --adf2=[radial:]frecuencia
Configura la frecuencia del ADF1/ADF2. Puedes opcionalmente especificar el radial anteponiendo a la frecuencia el ángulo y dos puntos.
Configura el DME a NAV1, NAV2 o una frecuencia y radial específica.
--failure={electrical|pitot|static|vacuum}
Avería un sistema específico.
Los valores aceptados son pitot, static, vacuum, electrical. Puedes especificar
varios sistemas a la vez.
--enable-clock-freeze, --disable-clock-freeze
Activa el avance del tiempo, o lo congela.
--start-date-gmt=yyyy:mm:dd:hh:mm:ss,
--start-date-lat=yyyy:mm:dd:hh:mm:ss,
--start-date-sys=yyyy:mm:dd:hh:mm:ss
Especifica la fecha y hora exacta de comienzo. La primera opción utiliza el huso horario de Greenwich (GMT), la segunda acepta la hora local en tu posición actual, y la tercera usa la hora de tu ordenador.
Esta opción es incompatible con --time-match-local y --time-match-real.
--time-match-local, --time-match-real
Con la opción --time-match-local la hora del simulador es la misma que la del
reloj del sistema. Es una buena opción que tu vuelo virtual esté en el mismo huso
horario que tu sistema, ya que los relojes están sincronizados. En cambio, cuando
vuelas en otra parte del mundo, puede que no sea el caso, porque puede haber una
diferencia horaria entre tu máquina y la posición de tu vuelo virtual.
La opción --time-match-real (por defecto) se encarga de solucionar esto calculando
la diferencia horaria entre la hora de tu mundo real y la posición de tu vuelo
virtual, y sincroniza los relojes locales.
Esta opción es incompatible con:
--start-date-gmt,
--start-date-lat,
--start-date-sys.
Especifica una diferencia de tiempo relativa a una de las opciones de tiempo mencionada anteriormente.
--timeofday={real|dawn|morning|noon|afternoon|dusk|evening|midnight}
Configura la hora. Los posibles valores son: real (hora actual), dawn (amanecer), morning (mañana), noon (mediodía), afternoon (tarde), dusk (anochecer), evening (noche), midnight (medianoche).
--multiplay={in|out},Hz,host,puerto, --callsign=ABCD
Configura las opciones de multijugador y la señal de llamada. Ver Sección 6.1, Multijugador.
--httpd=puerto, --telnet=puerto
Activa el servidor HTTP o el servidor Telnet en el puerto específico para dar acceso al árbol de propiedades.
Activa el servidor HTTP de captura de pantalla en el servidor especificado. Esta
opción está obsoleta. En su lugar, utiliza --httpd, donde las capturas de pantalla
estarán disponibles en la ruta http://{IP}:{port}/screenshot, donde {IP}
es la dirección IP de la máquina donde FlightGear se está ejecutando y {port} es
el número de puerto especificado por --httpd.
--proxy=[usuario:contraseña@]host:puerto
Especifica el servidor proxy a utilizar. El nombre de usuario y la contraseña son opcionales; si están presentes, deberían ser indicados como hashes MD5.
--enable-fgcom, --disable-fgcom
Habilita, deshabilita la integración FGCom (voz ATC).
En modo multijugador, cuando se elige la posición de inicio en la pista, por defecto
seremos movidos a la posición hold short (es decir, en la calle de rodaje, justo
antes de la pista). La opción --disable-hold-short te permite deshabilitar este
comportamiento, pero ten en cuenta que esto no es deseable dado que puede
molestar a otros para el despegue o aterrizaje.
Elimina el flag de seguridad, lo que significa que las conexiones de red tendrán acceso total al simulador, incluyendo la ejecución de scripts de Nasal. Asegúrate que tienes la seguridad adecuada (como un firewall que está bloqueando conexiones externas).
--enable-sentry, --disable-sentry
Habilita, deshabilita el envío de los informes de fallos y errores al equipo de desarrolladores para su análisis. Si se habilita, los datos con los fallos son enviados a la plataforma Sentry.io.
Permite especificar un waypoint en el piloto automático. Puedes especificar múltiples waypoints (es decir, una ruta) mediante múltiples usos de esta opción.
Esta opción es más amigable si tienes varios waypoints, ya que puedes leerlos desde fichero.
Estas opciones están destinadas al usuario avanzado.
Puedes encontrar descripciones más detalladas sobre los diferentes parámetros de entrada/salida en el archivo README.IO dentro del directorio Docs de tu instalación de FlightGear.
Abrir conexión usando el protocolo Atlas (usado por Atlas y TerraSync).
Abrir conexión usando el protocolo ATC Sim (atc610x).
Abrir conexión para controlar un GPS Garmin 196/296.
Abrir conexión para controlar un GPS Garmin 400.
Abrir conexión para el canal “A” usando el protocolo Garmin WAAS GPS.
Abrir conexión para el canal “B” usando el protocolo Garmin WAAS GPS.
Abrir conexión usando el protocolo FLARM, que incluye mensajes NMEA/GPS y de informes de tráfico.
--generic=medium,direccion,hz,opciones,…
Abrir conexión usando un protocolo genérico para el cual un protocolo específico estña definido en un fichero XML que se encuentra en el directorio: $FG_ROOT/Protocol. De esta forma se pueden extender protocolos de entrada/salida añadiendo nuestras propias definiciones en archivos XML. Para más detalles sobre cómo utilizar este protocolo, ver el archivo $FG_ROOT/Docs/README.protocol.
Abrir conexión usando el protocolo Garmin GPS.
Abrir conexión utilizando el protocolo IGC (International Gliding Commission –
Comisión Internacional de Vuelo sin Motor).
Ejemplo de uso: fgfs --igc=file,out,1,fichero-salida.igc.
Abrir conexión a un joystick Agwagon.
Abrir conexión a un joystick remoto.
Abrir conexión usando el protocolo de controladores nativos FG.
Abrir conexión usando el protocolo nativo de FDM de FG.
Abrir conexión usando el protocolo nativo para GUI de FG.
Abrir conexión usando el protocolo nativo de FG.
Abrir conexión usando el protocolo NMEA.
Abrir conexión usando el protocolo OpenGC.
Abrir conexión usando el gestor de propiedades interactivo.
Abrir conexión usando el protocolo PVE.
Abrir conexión usando el protocolo de la silla de movimiento RayWoodworth.
Abrir conexión usando el protocolo RUL.
Estas opciones están destinadas al usuario avanzado.
Muestra una ventana de consola para la depuración del simulador/aeronave. Esta opción solo se reconoce en los sistemas operativos de Microsoft Windows; en otros sistemas, los mensajes de depuración se muestran siempre en la salida de error estándar.
Habilita el modo desarrollador.
Habilitar interrupción causada por una excepción de punto flotante.
En vez de cargar el simulador al completo, carga un visor OSG mínimo con el objeto especificado en fichero. Útil para probar modelos de aeronaves.
--jsbsim-output-directive-file=archivo
Registra las propiedades JSBSim en un archivo CVS. Un archivo de salida de directivas contiene un elemento <output type="CSV"></output>, dentro del cual se deben especificar los parámetros o grupos de parámetros que deben registrarse.
Imprime un informe en formato JSON en la salida estándar. El informe dará información útil para la depuración, como la versión de FlightGear, las rutas de escenarios/aeronaves en uso, los directorios de descarga de TerraSync y datos y las rutas a los ficheros de datos de navegación.
--log-level={bulk|debug|info|warn|alert}
Configurar el nivel de registro. Los posibles valores son bulk, debug, info, warn, alert. Los mensajes de registro que tienen una severidad mayor o igual al valor especificado son grabados; el resto son descartados.
--log-class={none|terrain|astro|flight|input|gl|view|cockpit|general|math|event|aircraft|
autopilot|io|clipper|network|atc|nasal|instrumentation|systems|ai|environment|sound|
navaid|gui|terrasync|particles|headless|osg|undefined|all}
Registra solo eventos que pertenecen a las clases de registro especificadas
(all registra todos los eventos, none ningún evento). Se pueden especificar
múltiples clases separándolas con comas “,” o con plecas “|”, por ejemplo:
--log-class=ai,flight o
--log-class=ai|flight.
Guarda el fichero de registo en el directorio indicado. Si directorio es el Escritorio, los registros serán guardados en el Escritorio. Esta opción se puede indicar varias veces, utilizando un directorio diferente cada vez. Dentro del directorio especificado, el fichero de registro será nombrado FlightGear_AAAA-MM-DD_num.log, donde AAAA-MM-DD es la fecha actual y num es un número secuencial que empieza en 0.
Configurar propiedad a un valor.
Ejemplo: --prop:/engines/engine[0]/running=true arranca el simulador con los
motores encendidos. El siguiente ejemplo llena los tanques del Cessna para un
vuelo corto:
--aircraft=c172p
--prop:/consumables/fuel/tank[0]/level-gal_us=10
--prop:/consumables/fuel/tank[1]/level-gal_us=10
Opcionalmente puedes especificar el tipo de datos de la propiedad (bool, double, float, int, long, string).
Después de arrancar el simulador, abre inmediatamente el cuadro de diálogo de la propiedad especificada. Si necesitas más cuadros de diálogo, añade más índices de navegador, como browser[1], browser[2], etc., por ejemplo:
--prop:browser=/sim/presets # browser[0] por defecto
--prop:browser[1]=/devices/status/keyboard/event
que abrirá dos cuadros de diálogo con las propiedades especificadas.
Monitoriza las lecturas de una propiedad. Esta opción se puede usar varias veces.
Monitoriza las escrituras de una propiedad. Esta opción se puede usar varias veces.
Elimina el directorio $FG_HOME. En Windows, también elimina los directorios TerraSync, Aircraft y TextureCache del directorio de descargas.
¿Te imaginas a un piloto controlando su Cessna con un teclado? ¡Difícil! Para experimentar la sensación de volar de verdad, necesitas un joystick o unos mandos, y pedales de timón.
FlightGear incorpora soporte para joysticks y los detecta automáticamente, así como mandos y pedales. Sólo tienes que enchufar tu joystick y arrancar el simulador.
Puedes ver la configuración de tu joystick seleccionando el menú Archivo → Configuración de joystick. Este diálogo muestra el nombre de tu joystick y la función asignada a cada uno de tus botones y ejes. Puedes pulsar un botón o mover el joystick para ver la función de cada uno de los botones.
Si tienes un joystick común, es muy posible que alguien haya añadido un fichero de configuración a FlightGear para éste. Si deseas cambiar la configuración de un botón o eje en concreto, puedes editarlo en el diálogo de Configuración de joystick.
Si tu joystick no es tan típico, FlightGear utilizará una configuración básica. Para cambiar dicha configuración, simplemente usa el diálogo de Configuración de joystick y selecciona la función deseada para cada botón. Los cambios tienen efecto immediato y se guardan para tus siguientes vuelos.