

FlightGear zawiera zintegrowany program uruchamiający (Launcher), dzięki któremu łatwiej uruchomisz symulator. W systemie Windows kliknij dwukrotnie pozycję FlightGear w menu Start lub ikonę na pulpicie. Alternatywnie, w każdym systemie, w wierszu poleceń, możesz wpisać:
fgfs --launcher
Program uruchamiający pozwala wybrać samolot, lokalizację początkową (możesz teraz rozpocząć nawet 10 mil od pasa startowego, we właściwym miejscu dla podejścia do lądowania lub nad określoną pomocą nawigacyjną!), porę dnia, włączyć lub wyłączyć TerraSync, rzeczywistą pogodę i wiele innych ustawień.
Kiedy po raz pierwszy otworzysz Launcher, zobaczysz okno dialogowe, w którym możesz ustawić zmienną FG_ROOT, jako ścieżkę do katalogu z danymi, zazwyczaj jest to:
C:\Program Files\FlightGear\data lub
C:\Program Files\FlightGear 2020.3.19\data
Następnie zobaczysz ekran jak na rys. 4.2.
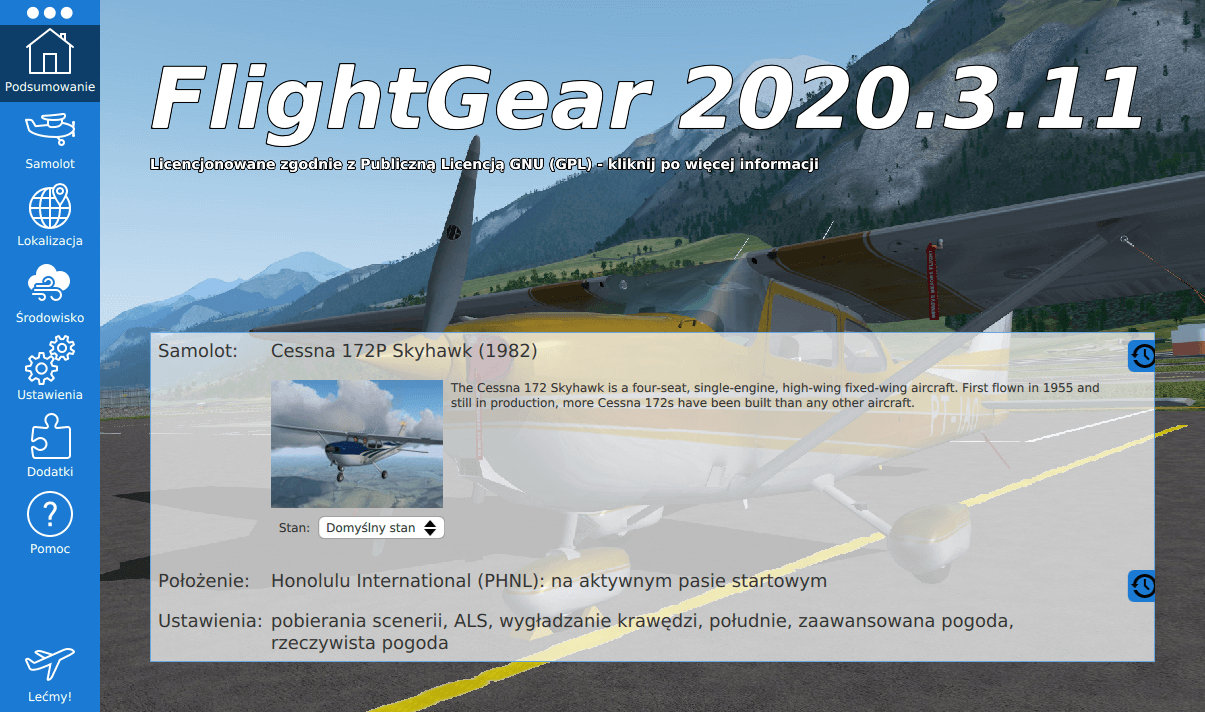
Launcher domyślnie rozpoczyna lot Cessną 172P na domyślnym lotnisku, które zależy od wersji FlightGeara. Wystarczy nacisnąć przycisk Lećmy!, aby uruchomić symulator. Alternatywnie, jeśli chcesz zmienić dowolne z ustawień początkowych, wybierz je z przycisków po lewej stronie.
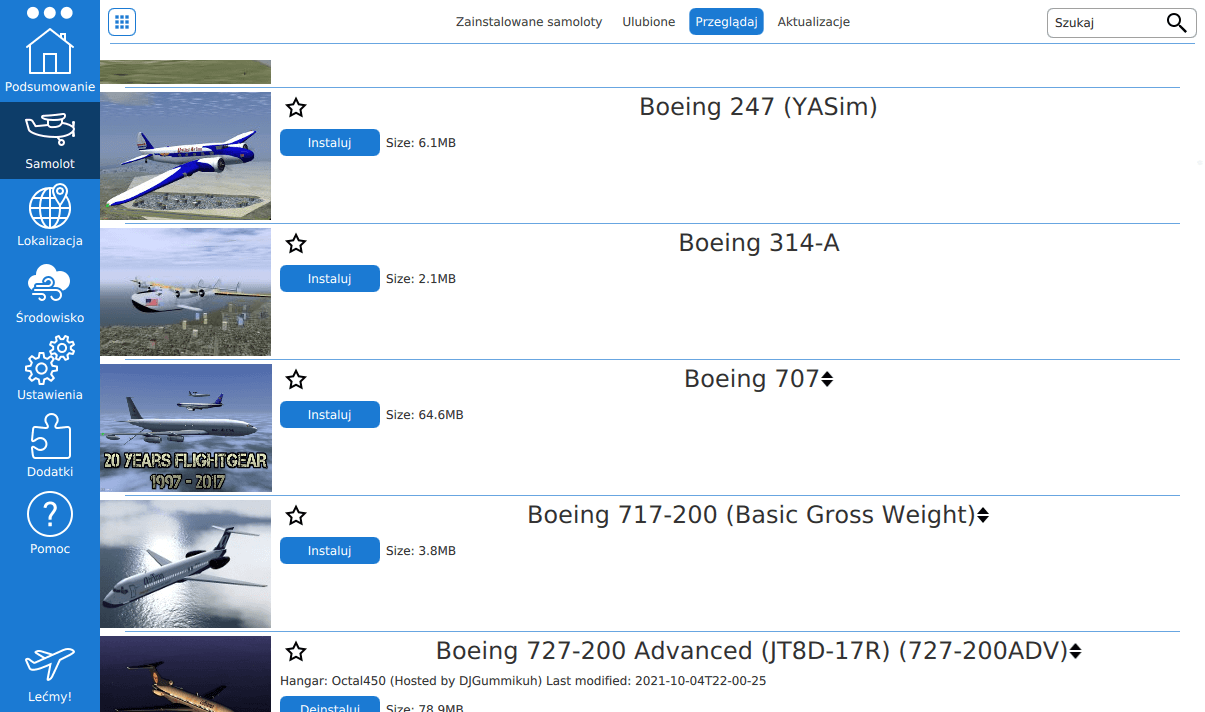
Możesz zmienić swój statek powietrzny, przechodząc na zakładkę Statek powietrzny po lewej stronie okna. FlightGear jest domyślnie zainstalowany tylko z Cessną 172P i UFO. Aby latać innymi statkami powietrznymi, najprościej jest dodać domyślny hangar FlightGeara z setkami samolotów. Aby to zrobić, w zakładce Statek powietrzny kliknij przycisk Przeglądaj a następnie przycisk Dodaj domyślny hangar. Lista wypełni się mnóstwem statków powietrznych. Teraz możesz pobrać dowolny statek powietrzny, po prostu klikając przycisk Instaluj. Możesz także pobrać statki powietrzne z oficjalnej strony internetowej i prywatnych hangarów.
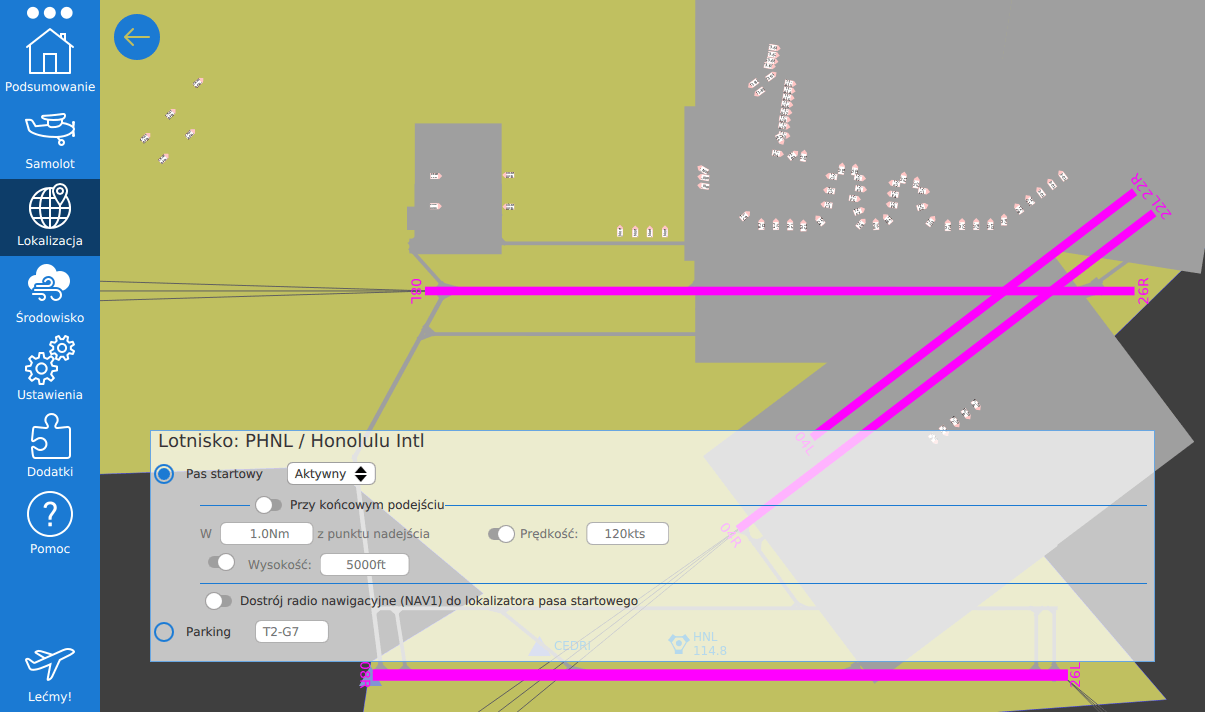
Zakładka Lokalizacja pozwala na wybranie pozycji początkowej – może to być miejsce parkingowe na lotnisku, pas startowy, przy podejściu końcowym ILS lub względem VOR-a, FIX-a. Domyślnie wyświetlana jest aktualnie wybrana lokalizacja. Aby wybrać zupełnie inną lokalizację, kliknij przycisk Wstecz, w lewym górnym rogu, i w nowym widoku wprowadź nazwę miejsca na świecie, w którym chcesz się znaleźć.
FlightGear automatycznie pobierze właściwą scenerię (o ile w zakładce Ustawienia masz włączoną opcję Pobieraj automatycznie scenerię).
Zakładka Środowisko umożliwia wybranie pory dnia, pory roku i modelowania pogody. Możesz skorzystać z aktualnych warunków pogodowych w świecie rzeczywistym lub wybrać konkretny scenariusz pogodowy, taki jak region wysokiego ciśnienia lub burza z piorunami.
Zakładka Ustawienia umożliwia wybór różnych ustawień symulacji, takich jak tryb wieloosobowy, automatyczne pobieranie scenerii i opcje graficzne. Opcje zaawansowane są dostępne z linku Pokaż więcej, przy każdej sekcji po prawej stronie.
Wreszcie, zakładka Dodatki pozwala wybrać różne hangary ze statkami powietrznymi do pobrania oraz dodać różne rozszerzenia.
Gdy jesteś zadowolony ze swoich ustawień, naciśnij przycisk Lećmy!, aby uruchomić symulator.
W sekcji 4.1 przedstawiono jak uruchomić FlightGeara za pomocą Launchera. Alternatywnie
możesz uruchomić FlightGeara z wiersza poleceń. Robiąc to, możesz przekazać opcje takie jak
--fg-root i --fg-scenery lub ustawić odpowiednie zmienne środowiskowe o nazwach FG_ROOT i
FG_SCENERY.
Zauważ, że takie ustawienia nie zawsze są konieczne (na przykład, jeśli sam
skompilowałeś FlightGeara i przekazałeś -D FG_DATA_DIR:PATH=ścieżka do CMake, wtedy
wskazana ścieżka jest domyślnym FG_ROOT dla Twojego pliku wykonywalnego fgfs). Jeśli
jednak nie korzystasz z wbudowanego Launchera lub FlightGear nie może znaleźć swojego
pakietu podstawowego, albo chcesz dodać katalogi dla niestandardowej scenerii, przekaż opcje
--fg-root lub --fg-scenery, lub alternatywnie może być pomocne ustawienie zmiennych
środowiskowych FG_ROOT lub FG_SCENERY.
Sposób ustawiania zmiennych środowiskowych w dużej mierze zależy od systemu operacyjnego i używanej powłoki, jeśli taka istnieje. Zajmiemy się takimi szczegółami dotyczącymi platformy po kilku ogólnych komentarzach na temat FG_ROOT i FG_SCENERY.
Wartością dla ustawienia FG_ROOT jest ścieżka do katalogu (folderu), w którym FlightGear szuka swoich podstawowych plików danych (np.: współdzielonych przez kilka statków powietrznych plików XML i Nasal, lokalizacji radiolatarni nawigacyjnych, częstotliwości radiowych dla lotnisk, shaderów w celu uzyskania efektów graficznych, plików tłumaczeń itp.).
Zawartość tego katalogu pochodzi bezpośrednio z repozytorium FGData1. Jeśli zainstalowałeś FlightGeara z dystrybucji binarnej w systemie Windows lub macOS, nazwa katalogu powinna brzmieć data. Może się również nazywać fgdata (zwykle po sklonowaniu repozytorium FGData), ale możliwe są inne nazwy, np. w Debianie pakiet flightgear-data-base jest dostarczany jako /usr/share/games/flightgear. Ten katalog zawiera pliki takie jak version, defaults.xml i keyboard.xml oraz podkatalogi, takie jak Aircraft, Input i Nasal.
FlightGear, aby się uruchomić, absolutnie musi wiedzieć, gdzie znaleźć ten katalog.
Użytkownicy Launchera są proszeni o wskazanie go z interfejsu graficznego, jeśli
FlightGear nie potrafi znaleźć go automatycznie. Użytkownicy wiersza poleceń, o
ile lokalizacja zapisana w czasie kompilacji nie wskazuje na odpowiedni katalog,
muszą ustawić zmienną środowiskową FG_ROOT, albo przekazać opcję --fg-root, aby
określić odpowiednią lokalizację (sprawdź, czy zawiera wyżej wymienione pliki i
podkatalogi).
Jeśli skompilowałeś FlightGeara za pomocą skryptu download_and_compile.sh,
podstawowe pliki danych znajdują się w install/flightgear/fgdata (względem katalogu, z
którego uruchomiłeś skrypt), ale nie potrzebujesz używać opcji --fg-root ani ustawiać
FG_ROOT – skrypt run_fgfs.sh stworzony przez download_and_compile.sh automatycznie,
za ciebie, przekaże opcję --fg-root z odpowiednią wartością.
W większości języków powłoki UNIX-owej, $VAR można traktować jako „wartość
zmiennej VAR”. W wyjaśnieniach i dokumentacji związanej z FlightGearem, często nieco
rozszerzamy tę notację. Zazwyczaj $FG_ROOT należy rozumieć jako „Twoje ustawienie
FG_ROOT, niezależnie od sposobu, w jaki FlightGear je uzyskuje: ze skryptu kompilacji,
zmiennej środowiskowej FG_ROOT czy też z opcji --fg-root”.
Ten sam rodzaj niechlujnego sformułowania jest czasami stosowany w innych ustawieniach,
takich jak FG_SCENERY, co oznacza „lista ścieżek scenerii FlightGeara jaka została
skonfigurowana do użycia”, jednak może to być mylące. W rzeczywistości, lista ścieżek
scenerii rozpatrywanych przez FlightGeara składa się z kilku elementów, w tym wartości
przekazywanych do opcji --fg-scenery oraz wartości ze zmiennej środowiskowej FG_SCENERY,
jeśli jest ustawiona, która jest uzyskiwana jako $FG_SCENERY w typowych powłokach
UNIX!
Sceneria prezentowana przez FlightGeara może być przechowywana w kilku folderach,
a całość jest czasami określana jako „FG_SCENERY”. Jest to jednak nieprecyzyjne
sformułowanie. FG_SCENERY jest w rzeczywistości nazwą zmiennej środowiskowej, która może
być użyta (ale jest kilka innych sposobów), aby wskazać FlightGearowi niektóre
foldery zawierające scenerię. FlightGear, podczas uruchamiania, może czytać scenerie
z folderów wymienionych w $FG_SCENERY oraz folderów przypisanych do opcji
--fg-scenery.
Najprostszym sposobem uzyskania scenerii we FlightGear, przy dobrym połączeniu z Internetem, jest TerraSync. Dzięki temu elementowi infrastruktury FlightGear, sceneria dla odpowiedniego obszaru jest pobierana podczas lotu. Sceneria TerraSync jest automatycznie aktualizowana, gdy ponownie lecisz w to samo miejsce. FlightGear może również używać folderów zawierających scenerię, która nie jest zarządzana przez TerraSync; w ten sposób używana jest „niestandardowa sceneria”.
Dla użytkowników Launchera, włączanie lub wyłączanie TerraSync odbywa się w zakładce Ustawienia, w sekcji Pobieranie. Stamtąd możesz włączyć lub wyłączyć automatyczne pobieranie scenerii i wybrać miejsce przechowywania plików wynikowych (mogą one z łatwością zająć kilka gigabajtów). Katalogi scenerii nie zarządzane przez TerraSync można ustawić w zakładce Dodatki, w sekcji Dodatkowe katalogi scenerii.
Dla osób, które uruchamiają FlightGeara z wiersza poleceń, TerraSync można włączyć lub
wyłączyć za pomocą opcji --enable-terrasync i --disable-terrasync. Aby wybrać, gdzie
TerraSync przechowuje pliki wynikowe, możesz użyć opcji --download-dir lub --terrasync-dir
(jeśli obie opcje są ustawione, pierwszeństwo ma ta druga).
Jeśli uruchomisz FlightGeara z wiersza poleceń za pomocą prostego polecenia
fgfs --enable-terrasync, sceneria zostanie pobrana do domyślnej lokalizacji:
Może to być dobry sposób na uruchomienie FlightGeara po raz pierwszy, jeśli z jakiegoś powodu
nie chcesz korzystać z Launchera. Jeśli nie masz wystarczającej ilości miejsca w tej lokalizacji,
po prostu określ inną, używając opcji --download-dir.
Katalogi scenerii, nie zarządzane przez TerraSync, można dodać za pomocą opcji wiersza
poleceń --fg-scenery i zmiennej środowiskowej FG_SCENERY. Wartość podana zarówno do
--fg-scenery jak i FG_SCENERY musi być listą katalogów, które będą przeszukiwane
w kolejności w jakiej zostały podane, oddzielonych „:” w systemach Unix lub macOS oraz
„;” w systemach Windows. Dla przykładu, następująca wartość może być używana
w systemie Unix:
/home/joebloggs/my-fg-scenery:/home/joebloggs/.fgfs/TerraSync
lub pod Windows:
D:\MyScenery;C:\Users\joebloggs\FlightGear\Downloads\TerraSync
Jeśli chcesz używać zarówno scenerii zarządzanej przez TerraSync, jak i scenerii
niestandardowej, ogólnie zaleca się podanie katalogu TerraSync jako ostatniego
elementu, jak w powyższych przykładach. W ten sposób niestandardowa sceneria
może zastąpić scenerię zarządzaną przez TerraSync. Właściwie, o ile nie jest to już
wspomniane w $FG_SCENERY lub przez --fg-scenery, katalog TerraSync jest automatycznie
dodawany do listy ścieżek scenerii używanych przez FlightGeara (na końcu używany jest
$FG_ROOT/Scenery w przypadku, gdy ani FG_SCENERY ani --fg-scenery niczego nie
określają).
Otwórz konsolę (cmd.exe), następnie za pomocą komendy cd przejdź do katalogu, w którym znajduje się plik wykonywalny fgfs.exe, np.:
C:
cd \Program Files\FlightGear\bin
Następnie spróbuj po prostu uruchomić fgfs. Jeśli zwróci błąd, że nie może znaleźć
„podstawowych plików danych”, musisz albo przekazać opcję --fg-root, albo ustawić zmienną
środowiskową FG_ROOT:
fgfs " --fg-root=C:\Program Files\FlightGear\data"
(cudzysłowy są tu potrzebne ze względu na spację w nazwie katalogu) lub
SET FG_ROOT="C:\Program Files\FlightGear\data"
fgfs
Jeśli masz niestandardową scenerię, możesz również ustawić FG_SCENERY (por. sekcję 4.2.2). Typowa składnia dla wywoływania pliku wykonywalnego fgfs to:
fgfs --opcja1 --opcja2 …
gdzie dostępne opcje są opisane w sekcji 4.4. Oczywiście, aby za każdym razem nie wpisywać powyższych komend, możesz utworzyć plik wsadowy (.bat) za pomocą edytora tekstu (takiego jak Notatnik). Tam możesz wpisać wszystkie, powyższe komendy, po czym uruchamiać plik wsadowy. Aby uzyskać maksymalną wydajność, zaleca się zminimalizować okno konsoli podczas działania FlightGeara.
Jest kilka przypadków do rozróżnienia: jeśli użyłeś skryptu download_and_compile.sh do
skompilowania FlightGeara, po prostu uruchom wygenerowany skrypt run_fgfs.sh tak, jakby
był plikiem fgfs, nadając mu dowolne opcje wiersza poleceń, wymienione w sekcji 4.4. Tylko
w takim przypadku nie przekazuj --fg-root do run_fgfs.sh – jest to już obsługiwane w
skrypcie.
Zakładamy teraz, że masz plik wykonywalny fgfs, który nie został uzyskany przez
uruchomienie skryptu download_and_compile.sh. Jeśli sam skompilowałeś FlightGeara i
przekazałeś -D FG_DATA_DIR:PATH=ścieżka do CMake, gdzie ścieżka wskazuje na FGData,
wtedy Twój plik wykonywalny fgfs ma ten katalog jako domyślne ustawienie FG_ROOT,
dlatego nie musisz przekazywać --fg-root, ani ustawiać zmiennej środowiskowej FG_ROOT.
Możesz po prostu uruchomić plik wykonywalny fgfs i podać mu dowolne opcje wiersza
poleceń wymienione w sekcja 4.4.
W przypadku, gdy plik wykonywalny fgfs pochodzi z Twojej dystrybucji Linuxa, rzeczy
mogą, ale nie muszą, wyglądać tak, jak w poprzednim akapicie. Spróbuj po prostu uruchomić
fgfs. Jeśli narzeka, że nie może znaleźć „podstawowych plików danych”, musisz albo
przekazać opcję --fg-root, albo ustawić zmienną środowiskową FG_ROOT. Korzystanie z opcji
wiersza poleceń odbywa się w następujący sposób:
fgfs --fg-root=/usr/share/games/flightgear
(zastąp /usr/share/games/flightgear ścieżką wskazującą na Twój katalog FGData – powyższa wartość wskazuje na miejsce w dystrybucji Debian). Podobnie jak w przypadku każdego polecenia powłoki, użyj podwójnych lub pojedynczych cudzysłowów, jeśli ścieżka zawiera spację.
Alternatywą dla opcji --fg-root jest ustawienie zmiennej środowiskowej FG_ROOT. W
powłokach Bourne’a można to zrobić tak:
export FG_ROOT=/usr/share/games/flightgear
Natomiast w powłokach csh (od ang. C shell), użyj:
setenv FG_ROOT /usr/share/games/flightgear
Następnie po prostu uruchom fgfs. Jeśli masz niestandardową scenerię, możesz użyć tej samej techniki do ustawienia FG_SCENERY (por. sekcję 4.2.2). Po uporządkowaniu tych szczegółów, możesz uruchomić FlightGeara z dowolnymi opcjami wiersza poleceń, wymienionymi w sekcji 4.4:
fgfs --opcja1 --opcja2 …
Symulator można również uruchomić z wiersza poleceń w systemie macOS. W tym celu otwórz Terminal.app (znajdujący się w /Applications/Utilities) i wpisz następujące polecenia:
cd /Applications/FlightGear.app/Contents/MacOS
./fgfs --opcja1 --opcja2 …
Zobacz sekcję 4.4, aby uzyskać szczegółowe informacje o dostępnych opcjach wiersza poleceń. Dopóki używasz gotowego pakietu binarnego, nie musisz ręcznie określać FG_ROOT.
Plik wykonywalny FlightGeara nazywa się fgfs (fgfs.exe w systemie Windows). Ten
program akceptuje dużą liczbę opcji, które są wymienione w sekcji 4.4. Jedna z tych opcji,
a mianowicie --launcher, została już przedstawiona w sekcji 4.1 i uruchamia Launcher –
wbudowany program uruchamiający FlightGeara. Gdy ta opcja jest używana, rzadko trzeba
ręcznie przekazywać inne opcje do fgfs, ponieważ większość ustawień można wykonać
za pomocą tego wbudowanego programu uruchamiającego.
Możliwe jest również uruchomienie FlightGeara bez przechodzenia przez jego wbudowany
program uruchamiający, tj. bez użycia opcji --launcher. Jest to szczególnie przydatne podczas
testowania różnych rzeczy, które wymagają wielokrotnego restartowania FlightGeara w tych
samych lub podobnych warunkach. Istnieją również zewnętrzne programy uruchamiające,
które działają w ten sposób, wywołując plik wykonywalny fgfs z różnymi opcjami,
z wyjątkiem --launcher.
Pozostała część tej sekcji zawiera pewne szczegóły i można je bezpiecznie pominąć, zwłaszcza jeśli jesteś początkujący we FlightGear i używasz tylko Launchera.
Kiedy FlightGear (czyli plik wykonywalny fgfs) jest uruchamiany bez opcji --launcher,
wtedy próbuje odczytać opcje ze zdefiniowanego zestawu plików konfiguracyjnych przed
przetworzeniem opcji przekazanych jako argumenty do fgfs. Te pliki konfiguracyjne to fgfsrc
w lokalizacji opisanej w tabeli 4.1, a także .fgfsrc i .fgfsrc.⟨hostname⟩ jak wyjaśniono w
tabeli 4.2. Jeśli masz opcje, których bardzo często używasz, możesz utworzyć jeden
z tych plików i umieścić tam opcje, każda w osobnej linii. Wtedy nie musisz już
jawnie przekazywać ich do fgfs. Takie pliki można tworzyć za pomocą dowolnego
edytora tekstu (Notatnik, Emacs, vi itp.). Jeśli nie wiesz, czy utworzyć plik fgfsrc,
czy .fgfsrc, sugerujemy ten pierwszy: jego oczekiwana lokalizacja jest bardziej
uporządkowana, a nazwa niezaczynająca się od kropki może ułatwić sprawę w niektórych
sytuacjach.
| System operacyjny | Gdzie szukać pliku fgfsrca |
| Windows | %APPDATA%\flightgear.org (zazwyczaj: C:\Users\nazwa-użytkownika\AppData\Roaming\flightgear.org od Vista i późniejszych, w przeciwnym razie C:\Documents and Settings\nazwa-użytkownika\Application Data\flightgear.org) |
| macOS | ~/Library/Application Support/FlightGear |
| Unix/Linux | ~/.fgfs |
a Chyba że ustawiono FG_HOME, w którym to przypadku fgfsrc jest szukany w odpowiedniej lokalizacji. Jednak nie jest to zalecane, chyba że masz dobry powód.
| System operacyjny | Gdzie szukać .fgfsrc i .fgfsrc.⟨hostname⟩ |
| Windows | %USERPROFILE% (zazwyczaj: C:\Users\nazwa-użytkownika) |
| macOS | $HOME (zazwyczaj: /Users/nazwa-użytkownika) |
| Unix/Linux | $HOME (zazwyczaj: /home/nazwa-użytkownika) |
Ponieważ kolejność opcji dla fgfs może mieć znaczenie, powiedzmy to nieco bardziej
otwarcie. Jeśli przekazano --launcher, najpierw przetwarzane są pliki konfiguracyjne określone
za pomocą opcji --config, a następnie inne opcje z wiersza poleceń. W przeciwnym razie opcje
są przetwarzane w następującej kolejności:
--config określających pliki inne niż XML (w odwrotnej kolejności niż
te opcje (bo może ich być wiele), ale w kolejności odgórnej w obrębie każdego z
podanych plików);
Mogą istnieć wyjątki, ale zwykle opcje, które są przetwarzane później, zastępują te przetwarzane wcześniej.
Pliki fgfsrc, .fgfsrc, .fgfsrc.⟨hostname⟩ i pliki inne niż XML ładowane za pomocą
--config przestrzegają tych samych zasad składni: powinna być jedna opcja fgfs na linię.
Linie zaczynające się od znaku # są traktowane jako komentarze, tj. są ignorowane. Każda
opcja znaleziona poza wierszem komentarza jest traktowana tak, jakby została przekazana
jako argument do pliku wykonywalnego fgfs.
Poniżej znajduje się pełna lista opcji wiersza poleceń, dostępnych we FlightGear (tzn. opcje, które można przekazać programowi wykonywalnemu fgfs). Dla większej wygody, opcje których ciągle używasz, mogą być określone w pliku konfiguracyjnym, który jest automatycznie przetwarzany podczas uruchamiania programu FlightGear (patrz sekcja 4.3).
Podczas korzystania z wbudowanego Launchera, domyślne pliki konfiguracyjne (fgfsrc i podobne) nie są odczytywane przez FlightGeara, chyba że zostaną wyraźnie zażądane; jednak odpowiednie opcje można też wprowadzić w polu Dodatkowe ustawienia w zakładce Ustawienia w Launcherze.
Uruchom Launcher (opisany powyżej).
Wyświetl najbardziej powszechne opcje wiersza poleceń.
--help --verbose
Wyświetl wszystkie opcje wiersza poleceń.
Wyświetl obecną wersję FlightGeara.
Poinformuj FlightGeara, gdzie ma szukać swoich głównych plików danych. Jeśli
ta opcja nie zostanie podana, a zmienna środowiskowa FG_ROOT jest ustawiona,
to zostanie użyta ta druga. Jeśli nie zostanie przekazana opcja --fg-root ani nie
zostanie ustawiona zmienna środowiskowa FG_ROOT, FlightGear poszuka głównych
plików danych w miejscu, które zostało określone w czasie kompilacji.
Użytkownicy Launchera nie powinni się martwić o przekazywanie --fg-root lub
ustawianie zmiennej środowiskowej FG_ROOT: mogą wybrać lokalizację głównych
plików danych bezpośrednio w Launcherze, co zostanie zapamiętane.
Więcej informacji na ten temat można znaleźć w rozdziale 4.2.1.
Dodaj ścieżki do scenerii (może być używane w celu wskazania, gdzie znajdują się
dodatkowe scenerie). Ścieżki te powinny być oddzielone znakiem „:” w systemach
Linux i macOS, albo „;” w systemach Windows. Jeśli ustawiona jest zmienna
środowiskowa FG_SCENERY (której wartością powinna być lista ścieżek o tej samej
składni), odpowiednie katalogi zostaną dodane po tych z opcji --fg-scenery.
Listę wynikową nazwijmy ℓ. Jeśli ℓ jest pusta, lista ścieżek scenerii branych pod uwagę przez FlightGeara składa się z katalogu TerraSync, po którym następuje $FG_ROOT/Scenery. W przeciwnym razie katalog TerraSync jest dodawany do ℓ, chyba że już tam był, i ℓ staje się listą ścieżek scenerii branych pod uwagę przez FlightGeara.
Użytkownicy wbudowanego Launchera nie powinni się martwić o przekazywanie
--fg-scenery lub ustawianie zmiennej środowiskowej FG_SCENERY: mogą ustawić
listę ścieżek scenerii bezpośrednio w Launcherze, a zostanie ona zapamiętana.
Więcej szczegółów można znaleźć w rozdziale 4.2.2.
Lista ścieżek, w których FlightGear będzie szukał statków powietrznych, oprócz $FG_ROOT/Aircraft i katalogów wymienionych w $FG_AIRCRAFT.
W systemach Linux i macOS ścieżki powinny być oddzielone znakiem „:”, albo „;” w systemach Windows. Opcja ta może być podana wielokrotnie – jej działanie jest addytywne.
Określ dodatkowy katalog z bazowymi danymi dla FlightGeara (FGData), przed katalogiem $FG_ROOT.
Określ ścieżkę, w której znajduje się dodatek, który chcesz dołączyć. Dla załączenia wielu dodatków możesz użyć tej opcji wielokrotnie podając różne ścieżki.
Umożliwia określenie ścieżki, gdzie będą przechowywane statki powietrzne i
scenerie pobrane za pomocą symulatora.
Katalog TerraSync można ustawić za pomocą opcji --terrasync-dir.
Umożliwia określenie ścieżki, w której będzie przechowywana sceneria, pobierana przez TerraSync.
--enable-terrasync, --disable-terrasync
Włącz/wyłącz automatyczne pobieranie scenerii z Internetu przez TerraSync. Domyślnie TerraSync jest wyłączony.
Wybierz język dla tej sesji. Wspierane języki (kody) to: ca, de, en, en_US, es, fr, it, nl, pl, pt, ru, tr, sk oraz zh_CN.
Zresetuj wszystkie ustawienia użytkownika do wartości domyślnych.
--enable-save-on-exit, --disable-save-on-exit
Włącz/wyłącz zapisywanie preferencji użytkownika przy wyjściu z symulatora.
Zignoruj ustawienia użytkownika zapisane do pliku autosave przy poprzednim
uruchomieniu FlightGeara. Ta opcja ma wpływ na --disable-save-on-exit.
Ustaw $FG_HOME (katalog gdzie FlightGear zapisuje specyficzne dane dla użytkownika) tylko do odczytu.
Zezwól skryptom Nasal statku powietrznego na odczytywanie plików z katalogów
wymienionych jako ścieżki (oddziel wiele ścieżek dwukropkami lub średnikami w
systemach operacyjnych Windows).
Domyślnie, ze względów bezpieczeństwa, skrypty Nasal mogą czytać dane tylko z
niekturych katalogów, takich jak $FG_ROOT, $FG_HOME itp.
Określ lokalizację swojej przeglądarki internetowej. Na przykład:
--browser-app="C:\Program Files\Mozilla Firefox\firefox.exe"
(dodano cudzysłów tylko z powodu występowania spacji w ścieżce).
Załaduj dodatkowe właściwości z podanej ścieżki. Na przykład:
--config=./Aircraft/X15-set.xml.
Nie ładuj żadnych plików konfiguracyjnych, chyba że zostały wyraźnie określone
za pomocą --config.
Użyj stóp jako jednostki miary (domyślnie).
Użyj metrów jako jednostki miary.
Włącz tryb headless.
--enable-freeze, --disable-freeze
Włącz/wyłącz uruchamianie symulacji w stanie pauzy. Domyślnie odpauzowany.
--enable-auto-coordination, --disable-auto-coordination
Włącz/wyłącz auto-koordynację między lotkami a sterem kierunku. Autokoordynacja jest zalecana dla użytkowników bez pedałów steru kierunku lub joysticka bez obracanej osi. Domyślnie wyłączone.
Włącz (1) lub wyłącz (0) CompositeViewer (widoki w osobnych oknach).
--enable-ai-models, --disable-ai-models
Włącz/wyłącz wewnętrzny podsystem SI, który jest wymagany dla lotów
wieloosobowych, ruchu SI i wielu innych animacji.
Wyłączenie wewnętrznego podsystemu SI jest uważane za przestarzałe i
nieporządane.
--enable-ai-traffic, --disable-ai-traffic
Włącz/wyłącz sztuczny ruch samolotów sterowanych przez komputer.
Włącz konkretny scenariusz SI (np. --ai-scenario=vinson-demo). Opcja ta może
być używana wielokrotnie.
Wczytaj nagranie zapisanego wcześniej lotu. Gdy jako plik podasz plik z rozszerzeniem „.fgdata” wraz ze ścieżką do niego, wówczas zostanie wczytany ten plik. A gdy jako plik podasz tylko nazwę pliku, to zostanie stworzona ścieżka do niego w taki sposób, że na początku pliku zostanie doklejony katalog dla nagrań (domyślnie jest to katalog recordreplay.py.tapes w katalogu, w którym znajduje się plik binarny FlightGeara), a na końcu zostanie doklejone rozszerzenie „.fgdata”.
Gdy podasz URL (czyli zaczynając od „http://” lub „https://”) to nagranie będzie pobierane z Internetu (musi być to nagranie typu Continuous) i podczas odtwarzania będzie zapisywane do nazwy pliku, zależnej od adresu URL. Jeśli nazwa pliku, zależna od adresu URL, już istnieje, wówczas zakłada się, że jest to niekompletny plik i pobierane będą tylko pozostałe dane.
Otwórz automatycznie Launcher po zamknięciu symulatora. Używając tej opcji z
wiersza poleceń, musimy uważać, bo jeśli nie podamy opcji --launcher, to zamiast
Launchera uruchomi nam się ponownie symulator. Domyślnie wyłączone.
--enable-sound, --disable-sound
Włącz/wyłącz dźwięk.
Wyświetl dostępne urządzenia dźwiękowe.
--sound-device="nazwa urządzenia"
Określ urządzenie dźwiękowe, które ma być używane do odtwarzania dźwięku.
--aircraft=nazwa, --vehicle=nazwa
Wczytaj określony statek powietrzny (np. --aircraft=c172p). Aby zobaczyć
dostępne statki powietrzne, sprawdź katalog $FG_ROOT/Aircraft i poszukaj
plików kończących się na -set.xml. Podczas określania nazwy statku
powietrznego, odrzuć człon -set.xml z nazwy pliku. Alternatywnie, użyj opcji
--show-aircraft opisanej poniżej, aby wyświetlić listę dostępnych statków
powietrznych. Aby uzyskać informacje na temat pobierania dodatkowych statków
powietrznych, zobacz Sekcję 3.2, Instalacja statku powietrznego.
Wyświetl posortowaną listę aktualnie dostępnych statków powietrznych.
--min-status={all|alpha|beta|early-production|production}
Wyświetl statki powietrzne z określonym minimalnym, zadeklarowanym statusem,
jako all, alpha, beta, early-production, production. Użyj razem z
--show-aircraft.
Określ katalog, który ma być używany dla statku powietrznego. Ścieżka jest względna w stosunku do bieżącego katalogu. Domyślnie jest to $FG_ROOT/Aircraft.
Wybierz malowanie statku powietrznego.
Ustaw początkowy stan statku powietrznego na podaną wartość. Stany, które można wykorzystać, zależą od statku powietrznego.
--fdm={ada|acms|aisim|balloon|jsb|larcsim|magic|network|pipe|ufo|yasim|external|null}
Wybierz podstawowy model dynamiki lotu (FDM – Flight Dynamics Model). Dostępne opcje to:
--fdm=network,host,port-out,port-in,port-cmd,--fdm=network,localhost,5501,5502,5503.
pipe – zewnętrzny model dynamiki lotu, wykorzystujący mechanizm systemów UNIX-owych, tzw. „nazwany potok” (named pipe). Inaczej mówiąc jest to kolejka FIFO (first in, first out), z której FlightGear może odczytywać dane o właściwościach (jako para nazwa=wartość), np. z pliku, który to z kolei jest zasilany danymi przez zewnętrzny model dynamiki lotu. Jednocześnie zewnętrzny model dynamiki lotu, również może poprosić FlightGeara o określone właściwości – a zatem komunikacja jest dwukierunkowa.
Jest to alternatywa do przesyłania modelu dynamiki lotu przez sieć (patrz
parametr network dla opcji --fdm). Sieć działa bardziej niedeterministycznie
(przy protokole UDP), gdzie pakiety mogą być zgubione lub przyjść w innej
kolejności niż zostały wysłane lub przyjść z opóźnieniem, więc nie daje to
gwarancji, że symulator otrzyma dokładnie to co wysyła model dynamiki
lotu. Pipe pozbawiony jest tych niedogodności, ale dla pipe oba procesy
(symulator i model lotu) muszą działać na tej samej maszynie.
Szablon użycia: --fdm=pipe,nazwa,protokół, gdzie protokół musi być binary
lub property.
W normalnych okolicznościach nie musisz się tą opcją przejmować, ponieważ opcja
--aircraft ustawi poprawnie model lotu.
Takie modele dynamiki lotu jak ada, acms, aisim, balloon i magic mają specjalne przeznaczenie i nie powinny interesować zwykłego użytkownika.
Wybierz model aerodynamiki statku powietrznego do wczytania. W normalnych
okolicznościach tę opcję można zignorować, ponieważ opcja --aircraft ustawi poprawnie
model statku powietrznego.
Uruchom model dynamiki lotu z częstotliwością „n” Hz (iteracje na sekundę).
Uruchom model dynamiki lotu „n” razy szybciej niż w czasie rzeczywistym.
Ustabilizuj (lub nie) model dynamiki lotu dla JSBSim. Domyślnie stabilizuje.
Uruchom na ziemi (domyślnie) lub w powietrzu. Jeśli podamy --in-air, musimy także
ustawić wysokość początkową za pomocą --altitude, a także możemy potrzebować
ustawić prędkość początkową za pomocą --vc. Zwróć uwagę, że niektóre samoloty
(zwłaszcza X15) muszą zostać uruchomione w powietrzu.
--enable-fuel-freeze, --disable-fuel-freeze
Włącz/wyłącz zużywanie paliwa przez statek powietrzny. Domyślnie statek powietrzny zużywa paliwo.
Określ lotnisko początkowe. Lotniska są określane kodem ICAO,
np. --airport=KJFK dla lotniska JFK w Nowym Jorku. W przypadku lotniska w
USA bez kodu ICAO, spróbuj poprzedzić 3-znakowy kod, literą „K”.
--parking-id=nazwa, --parkpos=nazwa
Określ miejsce parkingowe na lotnisku, jako pozycję początkową.
Określ próg pasa startowego (np.: 28L), jako pozycję początkową. Jeśli nie określono pasa startowego ani miejsca parkingowego, do startu zostanie wybrany pas startowy najbardziej skierowany pod wiatr.
Ustaw pozycję początkową w powietrzu, względem VOR-a, NDB lub FIX-a. Przydatne do ćwiczenia podejść.
Ustaw częstotliwość dla VOR-a. Ta opcja wymaga użycia --vor.
Ustaw częstotliwość dla NDB. Ta opcja wymaga użycia --ndb.
Określ pozycję startową na lotniskowcu. Zobacz rozdział 6.2, Lotniskowce aby uzyskać szczegółowe informacje na temat operacji na lotniskowcu.
--carrier-position={abeam|FLOLS|nazwa}
Określ pozycję początkową względem lotniskowca. Możemy użyć dwóch
predefiniowanych wartości jak abeam i FLOLS lub podać nazwę pozycji parkingowej
na lotniskowcu. Wartość abeam oznacza ustawienie się z wiatrem, na trawersie
względem lotniskowca, a wartość FLOLS oznacza ustawienie się na podejściu
końcowym do lądowania. Aby użyć tej opcji należy wskazać lotniskowiec za
pomocą opcji --carrier. Domyślną pozycją startową na lotniskowcu jest katapulta.
Określ współrzędne geograficzne jako początkową pozycję, w stopniach dziesiętnych (południe i zachód ze znakiem minus).
--offset-distance=nm, --offset-azimuth=stopnie
Rozpocznij w określonej odległości (w milach morskich) i kierunku, względem
pozycji określonej za pomocą --airport, --vor, --ndb, --fix, --carrier lub --lat i
--lon.
Określ początkową wysokość. Włącza jednocześnie --in-air. Wysokość jest
określana w stopach, chyba że podaliśmy --units-meters, wtedy wysokość
podajemy w metrach. Możemy także chcieć ustawić prędkość początkową za
pomocą --vc, aby uniknąć natychmiastowego przeciągnięcia.
--heading=stopnie, --roll=stopnie, --pitch=stopnie
Ustaw początkową orientację statku powietrznego, gdzie --heading to kierunek
(odchylenie), --roll – przechylenie (na skrzydło), --pitch – pochylenie (góra/dół).
Domyślnie wszystkie wartości są ustawione na wartość 0 – kierunek na północ,
lot poziomy i prosty.
--uBody=X, --vBody=Y, --wBody=Z
Ustaw prędkość początkową wzdłuż osi X, Y i Z statku powietrznego. Prędkość
jest wyrażona w stopach na sekundę, chyba że wybierzemy opcję --units-meters,
wtedy prędkość jest wyrażona w metrach na sekundę.
--vNorth=N, --vEast=E, --vDown=D
Ustaw prędkość początkową wzdłuż osi północ-południe, wschód-zachód i
„pionowej”. Prędkość jest wyrażona w stopach na sekundę, chyba że wybierzesz
opcję
--units-meters, wtedy prędkość jest wyrażona w metrach na sekundę.
Ustaw prędkość początkową w węzłach lub jako liczbę Macha. Przydatne przy
ustawianiu --altitude, chyba że chcesz natychmiast przeciągnąć!
--glideslope=stopnie, --roc=fpm
Ustaw początkowy kąt schodzenia w stopniach lub jako prędkość pionową w stopach na minutę. Wartości mogą być dodatnie lub ujemne.
Ustaw pogodę wg podanego METAR-u, np.:
--metar="XXXX 012345Z 00000KT 99SM CLR 19/M01 A2992".
METAR może być określony w większości popularnych formatach
(amerykańskim, europejskim).
Nie działa, gdy włączona jest opcja --enable-real-weather-fetch.
--enable-real-weather-fetch, --disable-real-weather-fetch
Włącz/wyłącz pobieranie rzeczywistych warunków pogodowych na podstawie METAR-u.
--visibility=metry, --visibility-miles=mile
Określ początkową widoczność w metrach lub milach lądowych.
--wind=kierunek[:maks-kierunek]@prędkość[:porywy]
Określ kierunek, z którego wieje wiatr i jego prędkość (w węzłach), np.:
--wind=180@10. Jeśli kierunek wiatru jest zmienny, określ zakres jako minimalny
i maksymalny kąt w stopniach (kierunek:maks-kierunek). Jeśli chcesz, aby
symulator również modelował porywy wiatru, ustaw maksymalne natężenie
porywów w węzłach, np.:
--wind=180:220@10:15 – wiatr zmienny z kierunku od 180 do 220 stopni, wiejący
z prędkością 10 węzłów w porywach do 15 węzłów.
Ustaw wiatr generowany losowo, z różnych kierunków i o różnej sile.
Określ stopień turbulencji „n” od 0,0 (brak) do 1,0 (silna).
Określ pułap zachmurzenia (w stopach nad średnim poziomem morza), opcjonalnie o określonej grubości (domyślnie 2000 ft).
--graphics-preset={minimal-quality|low-quality|medium-quality|high-quality|
ultra-quality}
Ustaw opcje graficzne na jedną z góry zaplanowanych ustawień. Dzięki tym opcjom możemy szybko zmienić ustawienia jakości grafiki i dostosować ją pod nasz sprzęt. Do dyspozycji są takie wartości jak: minimal-quality (minimalna grafika), low-quality (grafika niskiej jakości), medium-quality (grafika średniej jakości), high-quality (grafika wysokiej jakości), ultra-quality (grafika najlepszej jakości).
Określ mnożnik „n” jako współczynnik proporcji wyświetlania. Domyślnie 1.0.
Określ głębię kolorów, jako liczbę bitów na piksel.
--enable-clouds3d, --disable-clouds3d
Włącz (domyślnie)/wyłącz chmury 3D. Bardzo ładne, ale też zależy czy Twoja karta graficzna obsługuje shadery GLSL. Starsze lub mniej wydajne karty graficzne, mogą tego nie obsługiwać.
--enable-distance-attenuation, --disable-distance-attenuation
Włącz/wyłącz realistyczne tłumienie świateł drogi startowej i podejścia.
--enable-fullscreen, --disable-fullscreen
Włącz/wyłącz tryb pełnoekranowy. Domyślnie wyłączony.
--enable-horizon-effect, --disable-horizon-effect
Włącz (domyślnie)/wyłącz iluzję powiększenia ciała niebieskiego w pobliżu horyzontu.
--enable-mouse-pointer, --disable-mouse-pointer
Włącz/wyłącz (domyślnie wyłączony) wskaźnik myszy, renderowany przez OpenGL. Przydatne w trybie pełnoekranowym dla starych kart graficznych, opartych na Voodoo.
--enable-random-buildings, --disable-random-buildings
Włącz/wyłącz (domyślnie) losowe budynki. Pamiętaj, że losowe budynki zajmują dużo pamięci.
--enable-random-objects, --disable-random-objects
Włącz (domyślnie)/wyłącz losowe obiekty scenerii.
--enable-random-vegetation, --disable-random-vegetation
Włącz (domyślnie)/wyłącz losową roślinność, taką jak drzewa. Wymaga karty graficznej obsługującej shadery GLSL, czego nie obsługują niektóre starsze lub mniej wydajne karty graficzne.
--enable-specular-highlight, --disable-specular-highlight
Włącz (domyślnie)/wyłącz odbicia lustrzane na teksturowanych obiektach.
--enable-splash-screen, --disable-splash-screen
Włącz (domyślnie)/wyłącz ekran powitalny podczas uruchamiania symulatora.
--enable-wireframe, --disable-wireframe
Włącz/wyłącz (domyślnie) tryb rysowania siatki modeli 3D. Spróbuj tego, jeśli chcesz wiedzieć, jak wygląda wewnętrznie świat FlightGeara!
--fog-disable, --fog-fastest, --fog-nicest
Ustaw poziom mgły. Aby zmniejszyć obciążenie komputera podczas renderowania,
odległe regiony scenerii zanikają domyślnie we mgle. Jeśli wyłączysz mgłę
( --fog-disable), zwiększysz zasięg widoczności, kosztem liczby klatek na sekundę.
Użycie --fog-fastest spowoduje wyświetlenie mniej realistycznej mgły i tym
samym zwiększenie liczby klatek na sekundę. Domyślnie włączona jest opcja
--fog-nicest.
Określ plik materiału używany do renderowania scenerii.
Domyślnie: $FG_ROOT/Materials/regions/materials.xml.
Określ rozdzielczość okna (np.: --geometry=1366x768).
Określ maksymalną liczbę renderowanych klatek na sekundę.
--shading-smooth, --shading-flat
Użyj płynnego cieniowania (domyślnie) lub płaskiego cieniowania, które jest szybsze, ale mniej ładne.
Skonfiguruj filtrowanie anizotropowe tekstur. Wartości to 1 (domyślnie), 2, 4, 8 lub 16.
--view-offset={LEFT|RIGHT|CENTER|własne stopnie}
Ustaw domyślny kierunek patrzenia. Możliwe wartości to LEFT (patrz na lewo – 45 ° ), RIGHT (patrz na prawo – 315°), CENTER (patrz na wprost – 0°) lub podanie własnej liczby w stopniach. Przydatne do wyświetlania na wielu monitorach.
--terrain-engine={tilecache|pagedLOD}
Wybierz silnik terenu, którego chcesz użyć: tilecache jest „tradycyjnym”
silnikiem terenu (zalecanym); pagedLOD to nowy, eksperymentalny silnik terenu,
zaprojektowany w celu zminimalizowania zużycia pamięci poprzez ładowanie
bardziej szczegółowych wersji obiektów scenerii na żądanie.
Silnik pagedLOD jest dostępny tylko wtedy, gdy FlightGear został skompilowany
z obsługą GDAL.
Ustaw poziomy szczegółowości, gdzie poziomy to oddzielona spacjami numeryczna lista poziomów. Ta opcja jest dostępna tylko wtedy, gdy używanym silnikiem terenu jest pagedLOD.
Ustaw rozdzielczość siatki terenu. Ta opcja jest dostępna tylko wtedy, gdy używanym silnikiem terenu jest pagedLOD.
--lod-texturing={bluemarble|raster|debug}
Ustaw metodę teksturowania terenu. Ta opcja jest dostępna tylko wtedy, gdy używanym silnikiem terenu jest pagedLOD.
Ustaw mnożnik zakresu (punkt od niskiego do wysokiego poziomu szczegółowości). Ta opcja jest dostępna tylko wtedy, gdy używanym silnikiem terenu jest pagedLOD.
--enable-texture-cache, --disable-texture-cache,
--texture-cache-dir=ścieżka
Włącz/wyłącz pamięć podręczną tekstur dla szybkiego wczytywania.
Dodatkowo za pomocą --texture-cache-dir można wskazać folder, w którym cache
będzie przechowywany (domyślnie jest to $FG_HOME/TextureCache).
Włącz/wyłącz wyświetlanie HUD-a zaraz po uruchomieniu się symulatora. Domyślnie HUD nie jest wyświetlany.
--enable-hud-3d, --disable-hud-3d
Włącz/wyłącz wyświetlanie HUD-a w 3D. Domyślnie HUD wyświetla się w trybie 2D.
HUD wyświetla procent odrzuconych trójkątów lub liczbę renderowanych trójkątów. Szczególnie przydatne dla programistów grafiki.
--com1=częstotliwości, --com2=częstotliwości
Ustaw częstotliwość radia COM1/COM2.
--nav1=[radial:]częstotliwość, --nav2=[radial:]częstotliwość
Ustaw częstotliwość radia NAV1/NAV2, opcjonalnie poprzedzoną radialem.
--adf1=[obrót:]częstotliwości, --adf2=[obrót:]częstotliwości
Ustaw częstotliwość radia ADF1/ADF2, opcjonalnie poprzedzoną obrotem tarczy na zadany kurs.
--dme={nav1|nav2|częstotliwości}
Ustaw DME pod NAV1, NAV2 lub na określoną częstotliwość.
--failure={electrical|pitot|static|vacuum}
Ustaw awarię dla określonego systemu statku powietrznego. Dozwolone wartości to pitot (rutka pitota), static (układ ciśnienia statycznego), vacuum (pompa próżniowa), electrical (elektryka). Podaj tę samą opcję z innymi wartościami, aby uszkodzić wiele systemów.
--enable-clock-freeze, --disable-clock-freeze
Wyłącz/włącz upływ czasu. Włączenie zamrożenia czasu jest jednoznaczne z włączeniem pauzy.
--start-date-gmt=yyyy:mm:dd:hh:mm:ss,
--start-date-lat=yyyy:mm:dd:hh:mm:ss,
--start-date-sys=yyyy:mm:dd:hh:mm:ss
Określ początkową, dokładną datę i godzinę. Te trzy funkcje różnią się tym, że jako punkt odniesienia przyjmują: czas Greenwich (gmt), lokalny czas w miejscu w którym startujesz (lat), albo czas Twojego systemu komputerowego (sys).
Opcje te nie zadziałają, gdy ustawisz
--time-match-local lub --time-match-real.
--time-match-local, --time-match-real
Gdy ustawisz --time-match-local, czas dla symulatora jest odczytywany z zegara
systemowego. Kiedy Twój wirtualny lot odbywa się w tej samej strefie czasowej,
w której znajduje się Twój komputer, może to być pożądane, ponieważ zegary
są zsynchronizowane. Jednak gdy lecisz w innej części świata, może tak nie
być, ponieważ istnieje przesunięcie czasu, między pozycją komputera a miejscem
wirtualnego lotu.
Natomiast opcja --time-match-real (ustawienie domyślne) dba o to, obliczając
różnicę stref czasowych, między strefą czasową w świecie rzeczywistym a pozycją
wirtualnego lotu. W ten sposób, czas w wirtualnym świecie będzie ustawiony na
taką godzinę, jaka tam, w danej chwili, obowiązuje w rzeczywistości.
Niekompatybilne z opcjami:
--start-date-gmt,
--start-date-lat,
--start-date-sys.
Określ przesunięcie czasu względem jednej z powyższych opcji czasu.
--timeofday={real|dawn|morning|noon|afternoon|dusk|evening|midnight}
Ustaw porę dnia. Prawidłowe wartości to real (aktualny czas w danym miejscu), dawn (świt), morning (ranek), noon (południe), afternoon (popołudniu), dusk (zmierzch), evening (wieczór), midnight (północ).
--multiplay={in|out},Hz,host,port, --callsign=nazwa
Określ ustawienia komunikacji dla trybu multiplayer. Pierwsze pole określa, czy ustawienia dotyczą komunikacji przychodzącej (in) czy wychodzącej (out). Drugie pole (hz) określa częstotliwość, z jaką mają być wysyłane dane. Trzecie pole (host) musi być ustawione na adres IP/host interfejsu sieciowego, którego FlightGear powinien używać do wysyłania/odbierania danych lub można pozostawić puste, aby symulator mógł korzystać ze wszystkich dostępnych interfejsów. Czwarte pole (port) powinno być ustawione na wykorzystywany port (zwykle 5000).
Opcja --callsign przypisuje unikalną nazwę (znak wywoławczy) dla trybu
multiplayer. Znak wywoławczy musi mieć co najwyżej dziesięć znaków i może
zawierać tylko cyfry, litery alfabetu angielskiego, myślniki ‘-’ i podkreślenia ‘_’;
dłuższe znaki wywoławcze są obcinane, a znaki nie pasujące do wymienionych
powyżej są zastępowane myślnikami. Zobacz rozdział 6.1, Tryb wieloosobowy.
--httpd=[host:]port, --telnet=port
Włącz serwer HTTP lub serwer telnet na określonym porcie, aby zapewnić
dostęp do drzewa właściwości. Dla opcji --httpd host jest opcjonalny (domyślnie
localhost).
Włącz serwer HTTP zrzutów ekranu na określonym porcie. Ta opcja jest
przestarzała. Zamiast niej należy użyć --httpd, gdzie zrzuty ekranu będą dostępne
pod adresem http://{IP}:{port}/screenshot, gdzie {IP} to numer IP
komputera, na którym uruchomiony jest FlightGear, {port} to numer portu
podany dla opcji --httpd.
--proxy=[użytkownik:hasło@]host:port
Określ serwer proxy i port, który ma być używany. Nazwa użytkownika i hasło są opcjonalne; jeśli są obecne, powinny być podane jako skróty MD5.
--enable-fgcom, --disable-fgcom
Włącz/wyłącz integrację z FGCom (głosowa komunikacja ATC).
W trybie wieloosobowym, gdy wybierzemy pozycję początkową na pasie
startowym, to domyślnie zostaniemy przeniesieni na pozycję hold short, czyli
na drodze kołowania, tuż przed pasem. Opcja --disable-hold-short umożliwia
wyłączenie tego zachowania, jednak należy mieć na uwadze, że jest to
niepożądane, gdyż może zakłócać innym start czy lądowanie.
Usuń flagę bezpieczeństwa, co oznacza, że połączenia sieciowe będą miały pełny dostęp do symulatora, w tym uruchamiania dowolnych skryptów Nasal. Upewnij się, że masz odpowiednie zabezpieczenia (takie jak zapora sieciowa, która blokuje połączenia zewnętrzne).
--enable-sentry, --disable-sentry
Włącz/wyłącz wysyłanie raportów o awariach i błędach do zespołu programistów w celu analizy. Jeśli włączone, to dane z ewentualnymi awariami są wysyłane do platformy Sentry.io.
Wprowadź określony punkt trasy (VOR, NDB, FIX) do autopilota. Opcjonalna
część @wysokość może służyć do określenia wysokości, na której należy
przekroczyć dany punkt, np. --wp=OKE@3000. Można użyć tej opcji wielokrotnie
do wprowadzenia kolejnych punktów trasy.
Jest to wygodniejsze, jeśli masz wiele punktów trasy. Możesz określić plik, z którego chcesz je wszystkie odczytać.
Te opcje zostały wprowadzone dla zaawansowanych użytkowników.
Szczegółowe opisy poniższych parametrów I/O można znaleźć w pliku README.IO, w katalogu Docs, tam gdzie FlightGear jest zinstalowany.
Otwórz połączenie przy użyciu protokołu Atlas (używanego przez Atlas i TerraSync).
Otwórz połączenie przy użyciu protokołu ATC Sim (atc610x).
Otwórz połączenie, aby sterować urządzeniem GPS Garmin serii 196/296.
Otwórz połączenie, aby sterować GPS Garmin serii 400.
Otwórz połączenie dla kanału „A” używając protokołu Garmin WAAS GPS.
Otwórz połączenie dla kanału „B” używając protokołu Garmin WAAS GPS.
Otwórz połączenie poprzez protokół FLARM (system antykolizyjny dla lotnictwa ogólnego), który obejmuje komunikaty NMEA/GPS o ruchu lotniczym.
--generic=medium,kierunek,hz,opcje,…
Otwórz połączenie przy użyciu protokołu ogólnego, dla którego konkretny protokół zdefiniowany jest w pliku XML, zawartym w katalogu: $FG_ROOT/Protocol. W ten sposób możemy łatwo rozszerzać protokoły I/O dodając własne definicje w plikach XML. Po więcej szczegółów jak używać tego protokołu odsyłam do pliku $FG_ROOT/Docs/README.protocol.
Otwórz połączenie przy użyciu protokołu Garmin GPS.
Otwórz połączenie
przy użyciu protokołu IGC (International Gliding Commission). Przykład użycia:
fgfs --igc=file,out,1,plik-wyjsciowy.igc.
Otwórz połączenie z joystickiem Agwagon.
Otwórz połączenie ze zdalnym joystickiem.
Otwórz połączenie przy użyciu protokołu FG Native Controls (przesył informacji o powierzchniach sterowych statku powietrznego).
Otwórz połączenie przy użyciu protokołu FG Native FDM (przesył informacji o modelu dynamiki lotu).
Otwórz połączenie przy użyciu protokołu FG Native GUI.
Otwórz połączenie przy użyciu natywnego protokołu FG.
Otwórz połączenie za pomocą protokołu NMEA.
Otwórz połączenie przy użyciu protokołu OpenGC (oprogramowania służącego do renderowania wysokiej jakości szklanych kokpitów w symulatorach).
Otwórz połączenie za pomocą interaktywnego menedżera właściwości.
Otwórz połączenie za pomocą protokołu PVE.
Otwórz połączenie przy użyciu protokołu ruchomego krzesła Raya Woodwortha.
Otwórz połączenie za pomocą protokołu RUL.
Te opcje zostały wprowadzone dla zaawansowanych użytkowników.
Wyświetl okno z konsolą w celu debugowania symulatora/statku powietrznego. Opcja ta działa tylko dla systemów Microsoft Windows. Dla innych systemów, komunikaty debugowania zawsze są wysyłane na standardowy strumień wyjścia lub strumień komunikatów o błędach.
Włącz tryb programisty.
Włącz przerwanie w przypadku wyjątku zmiennoprzecinkowego (Floating Point Exception).
Zamiast ładować cały symulator, uruchom lekki podgląd OSG (OpenSceneGraph) z obiektem do wczytania podanym jako plik. Przydatne do sprawdzania modeli statków powietrznych.
--jsbsim-output-directive-file=plik
Rejestruj właściwości JSBsim do pliku CSV. Plik dyrektyw wyjściowych powinien , zawierać element <output type="CSV"></output>, w którym należy określić parametry lub grupy parametrów, które mają być rejestrowane.
Wydrukuj raport w formacie JSON na standardowym wyjściu, podając informacje, takie jak wersja FlightGeara, ścieżki $FG_ROOT, $FG_HOME, statków powietrznych, scenerii itp.
--log-level={bulk|debug|info|warn|alert}
Ustaw minimalny poziom logowania. Poprawne wartości to bulk, debug, info, warn, alert. Rejestrowane są logi o ważności większej lub równej określonej wartości, pozostałe są odrzucane.
--log-class={none|terrain|astro|flight|input|gl|view|cockpit|general|math|event|aircraft|
autopilot|io|clipper|network|atc|nasal|instrumentation|systems|ai|environment|sound|
navaid|gui|terrasync|particles|headless|osg|undefined|all}
Rejestruj tylko te zdarzenia, które należą do określonych klas loggera (all
rejestruje wszystkie zdarzenia, none nie rejestruje żadnego). Można określić
wiele klas, oddzielając je przecinkami lub potokiem (znakiem |), na przykład:
--log-class=ai,flight lub --log-class=ai|flight.
Zapisz plik logów w podanym katalogu. Jeśli jako katalog podamy wartość desktop, to pliki z logami będą zapisywane na pulpicie. Ta opcja może być podana kilka razy, za każdym razem używając innego katalogu. Wewnątrz określonego katalogu, plik logów będzie miał nazwę FlightGear_RRRR-MM-DD_num.log, gdzie RRRR-MM-DD to bieżąca data, a num to liczba progresywna zaczynająca się od 0.
--prop:[typ:]właściwość=wartość
Ustaw podaną właściwość na zadaną wartość.
Przykład: --prop:/engines/engine[0]/running=true – ustawi
samolot z uruchomionymi silnikami. Inny przykład, tankowanie Cessny na krótki
lot:
--aircraft=c172p
--prop:/consumables/fuel/tank[0]/level-gal_us=10
--prop:/consumables/fuel/tank[1]/level-gal_us=10
Opcjonalnie możesz określić typ właściwości jako bool, double, float, int, long lub string.
Po uruchomieniu symulatora natychmiast otwórz okno dialogowe z drzewem właściwości, od razu na podanej właściwości. Jeśli potrzebujesz więcej okien dialogowych, po prostu dodaj kolejne indeksy do browser, jak browser[1], browser[2] itd., na przykład:
--prop:browser=/sim/presets # domyślnie browser[0]
--prop:browser[1]=/devices/status/keyboard/event
co spowoduje otworzenie dwóch okien z podanymi właściwościami.
Śledź odczyty dla właściwości; można użyć tej opcji wielokrotnie dla różnych właściwości.
Śledź zapisy dla właściwości. Można użyć tej opcji wielokrotnie dla różnych właściwości.
Zamiast uruchomić symulator, usuwa z dysku katalog $FG_HOME. Dodatkowo pod Windows z katalogu pobierania usuwa takie katalogi jak TerraSync, Aircraft oraz TextureCache.
Czy możesz sobie wyobrazić pilota w swojej Cessnie sterującego maszynę za pomocą samej klawiatury? Aby uzyskać właściwe uczucie lotu, potrzebujesz joysticka/wolantu i pedałów steru kierunku.
FlightGear ma zintegrowaną obsługę joysticków, czyli automatycznie wykrywa każdy dołączony joystick, wolant lub pedały. Po prostu podłącz joystick i uruchom symulator.
Możesz zobaczyć, jak FlightGear skonfigurował Twój joystick, wybierając z menu Plik → Konfiguracja joysticka. To okno dialogowe pokazuje nazwę Twojego joysticka oraz ustawienia każdego z przycisków i osi sterujących. Możesz nacisnąć przycisk lub wychylić joystick, aby zobaczyć dokładnie, jakie sterowanie jest przypisane.
Jeśli masz pospolity joystick, istnieje duże prawdopodobieństwo, że ktoś już skonfigurował dla niego specyficzną konfigurację i po prostu możesz lecieć! Jeśli chcesz zmienić konfigurację konkretnego przycisku/osi, po prostu edytuj ją za pomocą okna dialogowego Konfiguracja joysticka.
Jeśli Twój joystick jest bardziej nietypowy, FlightGear domyślnie użyje do niego prostej konfiguracji. Aby zmienić konfigurację, po prostu użyj okna dialogowego Konfiguracja joysticka, aby przypisać właściwą akcję dla każdego przycisku lub osi. Konfiguracja zacznie działać natychmiast i zostanie zapisana, tak aby joystick był gotowy na Twoje kolejne loty.