

I binari pre-costruiti per Windows sono dotati di una interfaccia grafica guidata per avviare FlightGear. è sufficiente fare doppio clic sulla voce del menu del FlightGear Launcher nella barra di Start o sull’icona sul desktop. Il programma di avvio consente di selezionare il vostro aereo, l’aeroporto di partenza e la pista, l’ora del giorno, le condizioni meteo, e un sacco di altre impostazioni.
Al primo avvio, verrà chiesto di impostare la variabile FG_ROOT (generalmente C:\Program Files\FlightGear 2020.4.0\data).
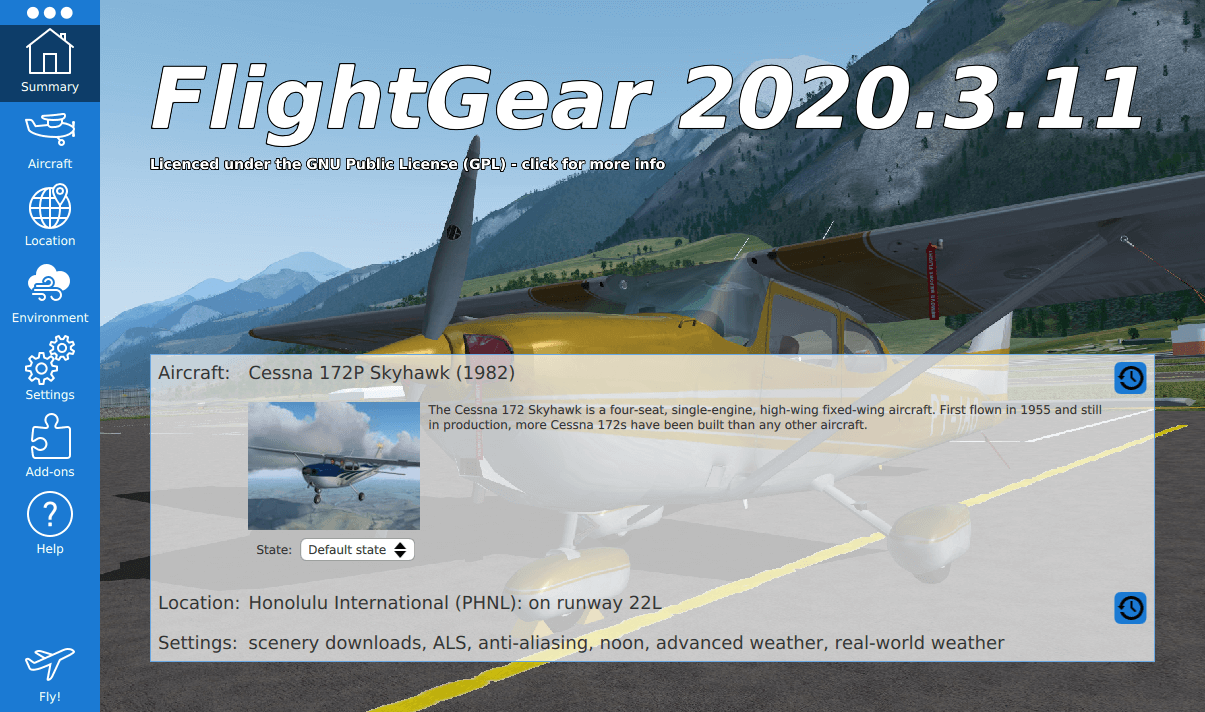
The launcher defaults to starting a flight with the Cessna 172P at the default airport, which depends on the FlightGear release. Simply press the Fly! button to start the simulator. Alternatively, if you want to change any of your starting settings, select from the buttons on the left.
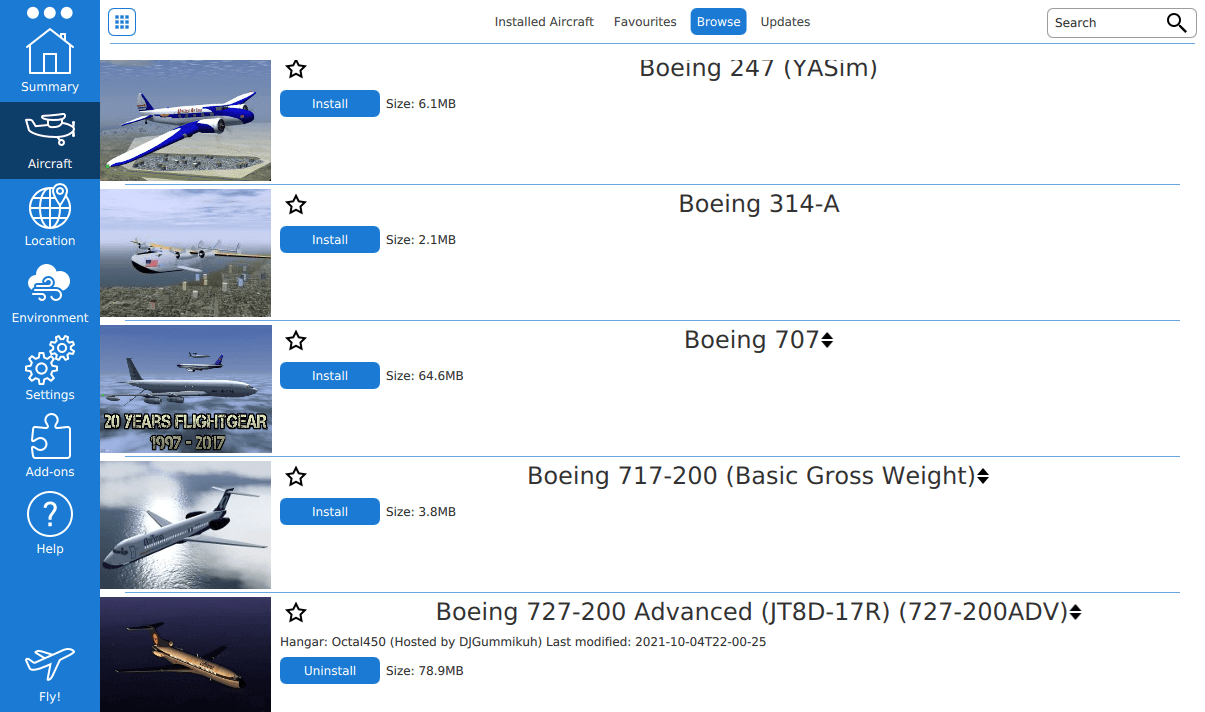
You can change your aircraft by navigating to the Aircraft tab on the left of the window. FlightGear comes pre-installed with the Cessna 172P, and a UFO. To fly other aircraft, the easiest way is to add a default FlightGear hangar with hundreds of aircraft. To do this, in the Aircraft tab, click the Browse button and then the Add default hangar. The list will fill up with lots of aircraft. You may download any of the other aircraft listed simply by clicking on the Install button. You can also download aircraft from the official website and private hangars.
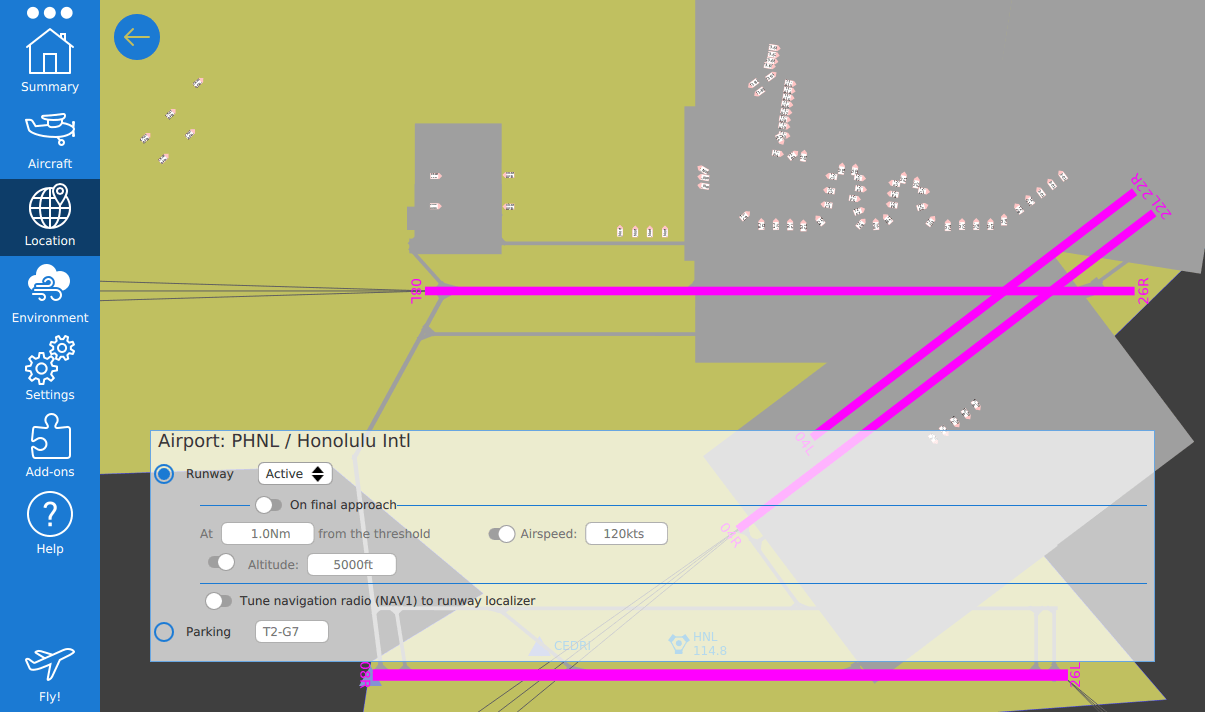
Selecting Location allows you to select your starting position – tied down at a parking location, on the runway ready for take-off, on approach on an ILS approach, or relative to a VOR , FIX. By default, the current selected location is displayed. To select a completely different location, click the Back button and enter the name of where within the world you want to be.
FlightGear will automatically download any required scenery (assuming you have it selected in the Settings page).
The Environment page allows you to select the time of day and various parameters for weather modeling. You can choose to use the current real world weather conditions, or select a specific weather scenario such as a high pressure region, or a thunderstorm.
The Settings page allows you to select a variety of simulation settings, such as multiplayer, automatic scenery download and graphics options. Advanced options are available from Show More on the right.
Finally, the Add-ons page allows you to select different hangars of aircraft to download.
Once you are happy with your settings, click on the Fly! button to start the simulator.
Ci sono due variabili d’ambiente che devono essere definite per eseguire FlightGear. Queste dicono a FlightGear dove trovare i dati e i paesaggi. è possibile impostarle in vari modi a seconda della piattaforma e delle proprie esigienze.
Note that doing such settings is not always necessary (for instance, if you compiled
FlightGear yourself and passed -D FG_DATA_DIR:PATH=path to CMake, then your fgfs
executable has this directory as its default FG_ROOT setting). However, if you are not using the
built-in launcher and either FlightGear can’t find its base package or you want to add
directories for custom scenery, then passing options --fg-root or --fg-scenery, or
alternatively setting FG_ROOT or FG_SCENERY as environment variables, is likely to be
helpful.
How to set environment variables largely depends on the operating system and the shell in use, if any. We’ll get into such platform-specific details after a few general comments on FG_ROOT and FG_SCENERY.
Questa variabile indica a FlightGear dove trovare i file dati come aerei, luoghi di navigazione, e frequenze aeroportuali. Di default è una sottodirectory della cartella di installazione di FlightGear, ad esempio /usr/local/share/FlightGear/data o C:\Program Files\FlightGear\data.
The contents of this directory comes directly from the FGData repository.1 If you have installed FlightGear from a binary distribution on Windows or macOS, the directory name should be data. It can also be called fgdata (typically, after cloning the FGData repository), but other names are possible: for instance, the flightgear-data-base package in Debian ships it as /usr/share/games/flightgear. This directory contains files such as version, defaults.xml and keyboard.xml as well as subdirectories such as Aircraft, Input and Nasal.
In order to run, FlightGear absolutely needs to know where to find this directory. Users of
the built-in launcher are prompted to select it from the graphical interface if FlightGear hasn’t
found it automatically. Unless the location recorded at compile-time points to a suitable
directory, FlightGear command line users need to either set the FG_ROOT environment variable
or pass the --fg-root option in order to specify an appropriate location (check that it has the
aforementioned files and subdirectories).
If you are a user of the download_and_compile.sh script, the base data files are in
install/flightgear/fgdata (relatively to the directory from which you ran the script), but
you don’t need to use --fg-root nor to set FG_ROOT: the run_fgfs.sh script created by
download_and_compile.sh automatically passes the --fg-root option to fgfs for you with the
appropriate value.
In most Unix shell languages, $VAR can be thought of as “the value of variable VAR”. In
explanations and documentation related to FlightGear, we often extend this notation a little
bit. Typically, $FG_ROOT should be understood as “your FG_ROOT setting, regardless of the way
FlightGear obtains it: compile time default, FG_ROOT environment variable or --fg-root
option.”
The same kind of sloppy wording is sometimes applied to other settings such as
FG_SCENERY to mean “the list of scenery paths FlightGear has been configured to use”,
however this can get confusing. Indeed, the list of scenery paths considered by FlightGear is
assembled from several things, including the values passed to --fg-scenery options and that of
the FG_SCENERY environment variable, if set… value which is obtained via $FG_SCENERY in
typical Unix shells!
The scenery shown by FlightGear can be assembled from several places, and the whole is
sometimes referred to as “FG_SCENERY”. This is however sloppy wording: FG_SCENERY is
actually the name of an environment variable that may be used (but there are several other
ways) to point FlightGear to some folders containing scenery. FlightGear can use scenery from
folders listed in $FG_SCENERY as well as folders given to the --fg-scenery option, all in the
same run.
The most straightforward way to obtain FlightGear scenery if you have a good Internet connection is TerraSync: with this piece of the FlightGear infrastructure, scenery for the relevant area is downloaded as you fly. TerraSync scenery is automatically updated when you fly again to the same place. FlightGear can also use folders containing scenery that isn’t managed by TerraSync; this is how “custom scenery” is used.
For users of the built-in launcher, enabling or disabling TerraSync is done under Downloads in the Settings tab: from there, you can enable or disable automatic scenery download and choose where the resulting files are stored (they can easily take up several gigabytes). Scenery directories not managed by TerraSync can be set in the Add-ons tab under Additional scenery folders.
For people who start FlightGear from the command line, TerraSync can be enabled or
disabled with --enable-terrasync and --disable-terrasync. In order to choose where TerraSync
stores the resulting files, you can use --download-dir or --terrasync-dir (if both are set, the
latter takes precedence).
If you start FlightGear from the command line with the simple command fgfs
--enable-terrasync, scenery will be downloaded to the default location:
This may be a good way to start FlightGear for the first time, if for some reason you don’t want
to use its built-in launcher. In case you don’t have enough space in that location, simply
specify another one using the --download-dir option.
Questa variabile indica a FlightGear dove cercare i file degli scenari. Si compone di una lista di directory che saranno controllate nell’ordine in cui sono scritte. Le directory sono separati da “:” in Unix e da “;” su Windows, ecco due esempi:
/home/joebloggs/my-fg-scenery:/home/joebloggs/.fgfs/TerraSync
o
D:\MyScenery;C:\Users\joebloggs\FlightGear\Downloads\TerraSync
If you want to use both TerraSync-managed scenery and custom scenery, it is generally
advised to give the TerraSync directory as the last item, as in the above examples. This
way, custom scenery can override TerraSync-managed scenery. Actually, unless it is
already mentioned in $FG_SCENERY or via --fg-scenery, the TerraSync directory
is automatically appended to the list of scenery paths used by FlightGear (and
followed by $FG_ROOT/Scenery in case neither FG_SCENERY nor --fg-scenery specify
anything).
In alternativa, è possibile eseguire FlightGear dalla riga di comando. Per fare questo, è necessario impostare le variabili FG_ROOT e FG_SCENERY manualmente.
Aprire il prompt dei comandi, passare alla directory in cui risiedono i binari di FlightGear (normalmente C:\Program Files\FlightGear\bin\Win32) E impostare le variabili d’ambiente digitando
C:
cd \Program Files\FlightGear\bin
Then try simply running fgfs. If it complains that it can’t find the “base data files”, you need to
either pass the --fg-root option or set the FG_ROOT environment variable:
fgfs " --fg-root=C:\Program Files\FlightGear\data"
o
SET FG_ROOT="C:\Program Files\FlightGear\data"
fgfs
e richiamare FlightGear (all’interno dello stesso prompt dei comandi, dato che impostazioni d’ambiente sopra dichiarate ono valide solo localmente all’interno della stessa shell) tramite
fgfs --option1 --option2 …
Le opzioni della riga di comando sono descritte nel capitolo 4.4. Naturalmente, è possibile creare un file batch con un editor di testo di Windows (come notepad) utilizzando i comandi di cui sopra. Per le massime prestazioni si consiglia di ridurre al minimo (Iconize) la finestra di output di testo (il prompt) durante l’esecuzione del simulatore.
There are several cases to distinguish: if you used the download_and_compile.sh script to
compile FlightGear, simply run the generated run_fgfs.sh script as if it were fgfs, giving it
any of the options mentioned in section 4.4. In this case, don’t pass --fg-root to run_fgfs.sh:
this is already handled inside the script.
We now assume that you have an fgfs executable that wasn’t obtained by running the
download_and_compile.sh script. If you have compiled FlightGear yourself and passed
-D FG_DATA_DIR:PATH=path
to CMake where path tells where your FGData resides, then
your fgfs executable has this directory as its default FG_ROOT setting; therefore,
you don’t need to pass --fg-root nor to set the FG_ROOT environment variable: you
can simply run the fgfs executable and give it any of the options mentioned in
section 4.4.
In case the fgfs executable comes from your distribution, things may or may not be as in
the previous paragraph. Try simply running fgfs. If it complains that it can’t find the “base
data files”, you need to either pass the --fg-root option or set the FG_ROOT environment
variable. Using the option is done this way:
fgfs --fg-root=/usr/share/games/flightgear
(replace /usr/share/games/flightgear with the directory containing your FGData files; the
above value is only where Debian puts them). As with any shell command, use double or single
quotes if the path contains spaces. An alternative to using the --fg-root option is to
set the FG_ROOT environment variable. In Bourne-style shells, this can be done like
so:
export FG_ROOT=/usr/share/games/flightgear
On the other hand, you would use something like this instead in C-style shells:
setenv FG_ROOT /usr/share/games/flightgear
Then simply run fgfs. In case you have custom scenery, you might also want to use the same technique to set FG_SCENERY (cf. section 4.2.2). Una volta impostate queste variabili d’ambiente, è sufficiente avviare FlightGear eseguendo
fgfs --option1 --option2 …
Su macOS è anche possibile avviare il simulatore dalla riga di comando. Per farlo, aprire Terminal.app (si trova in /Applications/Utilities) e digitare i seguenti comandi:
cd /Applications/FlightGear.app/Contents/MacOS
./fgfs --option1 --option2 …
Vedere il capitolo 4.4 per informazioni dettagliate sulle opzioni della riga di comando. A differenza delle altre piattaforme, non è necessario specificare manualmente le variabili di ambiente come FG_ROOT e FG_SCENERY se si utilizza un pacchetto binario precompilato.
The FlightGear executable is called fgfs (fgfs.exe on Windows). This program
accepts a large number of options which will be listed in section 4.4. One of these
options, namely --launcher, has already been presented in section 4.1 and starts the
FlightGear built-in launcher. When this option is used, one rarely needs to pass other
options manually to fgfs, because most settings can be performed from the built-in
launcher.
It is also possible to start FlightGear without going through its built-in launcher, i.e.,
without using the --launcher option. This is particularly useful when testing things that
require one to restart FlightGear many times in the same or similar conditions. There are also
external launchers which work this way, calling the fgfs executable with all kinds of options,
except --launcher.
The rest of this section goes into some details and is safe to skip if you are starting with FlightGear, especially if you use its built-in launcher.
When FlightGear (or rather, the fgfs executable) is started without the --launcher
option, it tries to read options from a well-defined set of configuration files before processing
the options passed as arguments to fgfs. These configuration files are fgfsrc in a location
described in table 4.1, as well as .fgfsrc and .fgfsrc.⟨hostname⟩ as explained in table 4.2.
If you have options that you very often use, you can create one of these files and put the
options there, one per line. Then you don’t need to explicitly pass them to fgfs anymore.
Such files can be created with any text editor (Notepad, Emacs, vi, etc.). If you don’t know
whether to create an fgfsrc or .fgfsrc file, we suggest the former: its expected
location is tidier and its name not starting with a dot can make things easier in some
situations.
| Operating system | Where fgfsrc is looked fora |
| Windows | %APPDATA%\flightgear.org (typically: C:\Users\username\AppData\Roaming\flightgear.org on Vista or later, otherwise C:\Documents and Settings\username\Application Data\flightgear.org) |
| macOS | ~/Library/Application Support/FlightGear |
| Unix/Linux | ~/.fgfs |
a That is, unless FG_HOME is set, in which case fgfsrc is looked for in the corresponding location; however, doing so is not advised unless you have a good reason.
| Operating system | Where .fgfsrc and .fgfsrc.⟨hostname⟩ are looked for |
| Windows | %USERPROFILE% (typically: C:\Users\username) |
| macOS | $HOME (typically: /Users/username) |
| Unix/Linux | $HOME (typically: /home/username) |
As the order of fgfs options can matter, let’s be a bit more explicit about it. If --launcher
has been passed, configuration files specified with the --config option are first processed,
followed by other options from the command line. Otherwise, options are processed in the
following order:
--config options specifying non-XML files (in reverse order of these
options, but in top-down order within each of the specified files);
There can be exceptions, but usually, options that are processed later override those processed earlier.
The fgfsrc, .fgfsrc, .fgfsrc.⟨hostname⟩ and non-XML files loaded with --config all
obey the same syntax rules: they should have one fgfs option per line. Lines starting with
a # character are treated as comments, i.e. they are ignored. Each option found
outside a comment line is treated as if it had been passed as an argument to the fgfs
executable.
Di seguito è riportato un elenco completo e una breve descrizione delle numerose opzioni della riga di comando disponibili per FlightGear. La maggior parte di queste opzioni è impostabile anche attraverso i binari precompilati di FlightGear. Se si dispone di opzioni che si utilizzano spesso, è possibile creare un file di preferenze contenente una serie di opzioni della riga di comando che verranno impostate automaticamente. è possibile creare il file con qualsiasi editor di testo (per esempio: blocco note, emacs, vi).
Some options don’t require a value, such as --help, but there are options for which you should
specify a value, such as --fg-root, as well as there are options for which you can optionally
specify a value, such as for --launcher. You can separate the value from the option with either
the = sign or a space, such as:
--fg-root=/path/to/fgdata --fg-root /path/to/fgdata
In this manual, we always use the = character.
Options that act like an enable/disable switch take optional values as true, 1, yes (enable)
or false, 0, no (disable). If you don’t specify any value next to such an option, it will work by
default as if you passed true, 1 or yes, i.e. enabled it, e.g: --launcher will enable launcher,
which is equivalent to --launcher=yes.
On the other hand, you can also pass a value that disables the option, e.g.: --launcher=no,
which will cause the launcher not to be run.
In addition, most of such options have two additional versions without a value, but
preceded by the prefix enable- and disable- e.g.: --enable-launcher will also enable the
launcher.
--launcher=[{true|false|1|0|yes|no}], --enable-launcher, --disable-launcher
Enable or disable starting the launcher (described above).
Visualizza una breve spiegazione delle più importanti opzioni della riga di comando.
--help --verbose
Visualizza una breve spiegazione di tutte le opzioni della riga di comando.
--version=[{true|false|1|0|yes|no}]
Visualizza la versione corrente di FlightGear.
Indica la cartella d’installazione di FlightGear.
Consente di specificare il percorso dove FlightGear deve cercare gli scenari, nel
caso in cui questi non fossero nella posizione di default sotto
$FG_ROOT/Scenery, questo potrebbe essere particolarmente utile nel caso in cui si
disponga di scenari installati su un CD-ROM.
Consente di indicare a FlightGear la cartella contenente gli aeromobili. Il valore predefinito è $FG_ROOT/Aircraft.
Specify an additional base data directory (FGData), before the $FG_ROOT directory.
Specify a path to addon. Multiple instances can be used.
Store aircraft and scenery downloaded via the simulator under path.
The TerraSync directory may be specifically set with the --terrasync-dir option.
Set the path where the downloaded scenery will be stored.
--terrasync=[{true|false|1|0|yes|no}],
--enable-terrasync,
--disable-terrasync
Enable, disable automatic scenery downloads/updates. By default, TerraSync is turned off.
Imposta la lingua per questa sessione. Ad esempio pl, nl, it, fr, en, de.
--restore-defaults=[{true|false|1|0|yes|no}],
--enable-restore-defaults,
--disable-restore-defaults
Ripristina tutte le impostazioni utente alle impostazioni predefinite.
--save-on-exit=[{true|false|1|0|yes|no}],
--enable-save-on-exit,
--disable-save-on-exit
Attiva o disattiva il salvataggio automatico delle preferenze dell’utente all’uscita dal simulatore.
--ignore-autosave=[{true|false|1|0|yes|no}],
--enable-ignore-autosave,
--disable-ignore-autosave
Enable or disable ignoring the user settings saved the previous time FlightGear
was run. This option implies --disable-save-on-exit.
--read-only=[{true|false|1|0|yes|no}],
--enable-read-only,
--disable-read-only
Enable or disable making $FG_HOME (the location where user-specific FlightGear data is stored) read-only.
Allow Nasal aircraft scripts to read files from the directories listed in paths (separate
multiple paths with colons, or semicolons on Microsoft Windows operating
systems).
By default, for security reasons, Nasal scripts can only read data from certain
directories, such as $FG_ROOT, $FG_HOME, etc.
Indica la posizione del tuo browser web. Per esempio: --browser-app=
"C:\Program Files\Internet Explorer\iexplore.exe"
(Prestare attenzione alle virgolette!).
Caricare un file contenente proprietà aggiuntive dato un determinato percorso. Per
esempio: --config=./Aircraft/X15-set.xml.
--no-default-config=[{true|false|1|0|yes|no}]
Enable or disable not loading any configuration files unless they were explicitly
specified with --config.
Imposta come unità di misura i piedi.
Imposta come unità di misura i metri.
--gui=[{true|false|1|0|yes|no}], --enable-gui, --disable-gui
Enable or disable GUI (disabling GUI means enabling headless mode.)
--freeze=[{true|false|1|0|yes|no}], --enable-freeze, --disable-freeze
Controlla se FlightGear deve iniziare in pausa o no. Il valore predefinito è “non in pausa”.
--auto-coordination=[{true|false|1|0|yes|no}],
--enable-auto-coordination,
--disable-auto-coordination
Abilita/disabilita l’auto-coordinamento tra gli alettoni e il timone. L’Auto-coordinamento è consigliato per gli utenti senza pedaliera o un joystick “twist”. Il valore predefinito è “off”.
--composite-viewer=[{true|false|1|0|yes|no}],
--enable-composite-viewer,
--disable-composite-viewer
Enable or disable CompositeViewer (extra view windows).
--ai-models=[{true|false|1|0|yes|no}],
--enable-ai-models,
--disable-ai-models
Attiva/disattiva la visualizzazione degli altri modelli di aerei nel simulatore.
--ai-traffic=[{true|false|1|0|yes|no}],
--enable-ai-traffic,
--disable-ai-traffic
Enable, disable artificial plane traffic.
Imposta uno scenario specifico (ad esempio: --ai-scenario=vinson-demo). Può
essere utilizzato più volte.
Load recording of earlier FlightGear session. For file, if file ends with “.fgdata” it is treated as the local path of the recording file; otherwise we form the local path by prepending file with the tape directory (by default it is the directory recordreplay.py.tapes in the directory where the FlightGear binary is located) and appending “.fgtape”.
For URL (starting with “http://” or “https://”) we download the remote recording (which must be a Continuous recording) in the background to a url-dependent filename while replaying it; if the url-dependent filename already exists it is assumed to be a truncated download and we only download any remaining data.
--load-tape-create-video=[{true|false|1|0|yes|no}],
--enable-load-tape-create-video,
--disable-load-tape-create-video
Enable or disable encode video while replaying tape specified by --load-tape.
Set fixed-dt mode while replaying tape specified by --load-tape. This can be used
to generate high quality videos (with the --load-tape-create-video option) with
high rendering settings, even on low-spec hardware.
Enter a real number as the value, e.g. 0.04 will give you 25 frames per second of video, no matter what hardware you have. Of course, on less efficient hardware, creating the video will take much longer.
--vr=[{true|false|1|0|yes|no}], --enable-vr, --disable-vr
Enable, disable support for VR (Virtual Reality).
--restart-launcher=[{true|false|1|0|yes|no}],
--enable-restart-launcher,
--disable-restart-launcher
Enable or disable opening Launcher automatically when exiting FlightGear. Disabled as default.
--sound=[{true|false|1|0|yes|no}], --enable-sound, --disable-sound
Attiva/Disattiva i suoni del simulatore.
--show-sound-devices=[{true|false|1|0|yes|no}]
Mostra i dispositivi audio disponibili.
Imposta il dispositivo audio da utilizzare.
--aircraft=aeromobile, --vehicle=nome
Carica il velivolo specificato, ad esempio:: --aircraft=c172p. Per le scelte disponibili
controllare la directory $FG_ROOT/Aircraft, e cercare i file che terminano in
-set.xml. Quando si specifica il velivolo, eliminare il -set.xml dal nome del file.
In alternativa, utilizzare l’opzione --show-aircraft descritta di seguito per elencare i
velivoli disponibili. Per informazioni sul download dei velivoli, vedere la sezione 3.2,
Installare altri aerei.
--show-aircraft=[{true|false|1|0|yes|no}]
Visualizza un elenco ordinato dei tipi di aeromobili attualmente disponibili.
--min-status={all|alpha|beta|early-production|production}
Visualizza solo gli aeromobili con determinato stato (per esempio:
all, alpha, beta, early-production, production).
Da utilizzare con --show-aircraft.
Indica il percorso dove FlightGear deve cercare gli aerei. Il valore predefinito è
$FG_ROOT/Aircraft.
Imposta l’aspetto dell’aeromobile (colorazione).
Set the initial aircraft state to value. The states that can be used are aircraft-dependent.
--fdm={ada|acms|aisim|balloon|jsb|larcsim|magic|network|pipe|ufo|yasim|external|null}
Seleziona il modello di base di volo . Le opzioni disponibili sono: ada, acms,
aisim, balloon, jsb, larcsim, magic, network, pipe, ufo, yasim, external,
null. TQuesta opzione può essere normalmente ignorata, dato che l’opzione
--aircraft impostare automaticamente il FDM.
Specifica il modello aeronautico dell’aereo da caricare. Questa opzione può
essere normalmente ignorata, dato che l’opzione --aircraft dovrebbe impostare
automaticamente il modello dell’aeromobile.
Esegue l’FDM con il tasso indicato (iterazioni al secondo).
Imposta la velocità dell’FDM rispetto al tempo reale.
--trim=[{true|false|1|0|yes|no}], --notrim=[{true|false|1|0|yes|no}]
Trim (o meno) durante l’inizializzazione di JSBSim. L’opzione predefinita è “trim”.
--on-ground=[{true|false|1|0|yes|no}], --in-air=[{true|false|1|0|yes|no}]
Specifica se partire al livello del suolo (default), o in aria. Se si specifica --in-air
necessario impostare anche una quota iniziale utilizzando --altitude , e si consiglia
inoltre di impostare una velocità iniziale con --vc. Si noti che alcuni aerei (in
particolare l’X15) devono essere avviati a mezz’aria.
--fuel-freeze=[{true|false|1|0|yes|no}],
--enable-fuel-freeze,
--disable-fuel-freeze
Controlla se il combustibile debba essere consumato normalmente (default) o debba essere in quantità costante (congelato).
Inizia in un determinato aeroporto. L’aeroporto è specificato dal suo codice ICAO,
ad esempio: --airport=KJFK per l’aeroporto JFK di New York. Per trovare un
aeroporto degli Stati Uniti senza avere il codice ICAO, provate anteponendo un
codice di 3 carattere con “K”.
--parking-id=NUMERO ID, --parkpos=NUMERO ID
Inizia nel posto di parcheggio indicato. Da usare con il comando --airport.
SInizia sulla soglia della pista indicata (ad esempio 28L). Se non viene specificata nessuna pista, si inizierà sulla pista con minor vento.
Imposta la posizione di partenza rispetto ad un VOR, NDB o FIX. Utile per praticare approcci.
Set the frequency of the VOR. This option requires the --vor option to be present.
Set the frequency of the NDB. This option requires the --ndb option to be present.
Inizia su una portaerei. Vedere la sezione 6.2, Aircraft Carrier per i dettagli delle operazioni sulle portaerei.
--carrier-position={abeam|FLOLS|name}
Specify a starting position relative to the carrier where you can use the predefined
abeam (start on downwind abeam) or FLOLS (start on final approach) values, or
specify the name of the carrier’s parking position. Must be used with --carrier.
Defaults to a catapult launch position.
Inizia in un particolare longitudine e la latitudine espressa in gradi decimali (sud, ovest negativo).
--offset-distance=nm, --offset-azimuth=gradi
Inizia a una determinata distanza e direzione da una posizione impostata con
--airport, --vor, --ndb, --fix, --carrier.
Inizia in quota specifica. Da usare con il comando --in-air. L’altitude può essere
specificata in piedi o in metri a seconda dell’unità di misura selezionata nelle
impostazioni. Si consiglia inoltre di impostare una velocità iniziale con --vc per
evitare lo stallo immediato.
--heading=gradi, --roll=gradi, --pitch=gradi
Imposta l’orientamento iniziale dell’aeromobile. Tutti i valori di default sono: 0 gradi in direzione Nord, in volo rettilineo e livellato.
Set the initial orientation of the aircraft. All values default to 0 – heading North, in straight and level flight.
--uBody=X, --vBody=Y, --wBody=Z
Imposta la velocità iniziale lungo gli assi X, Y e Z. La velocità è in piedi al secondo a meno che non sia stata selezionata l’unità di misura in metri, nel qual caso l’altitudine sarà espressa in metri al secondo.
--vNorth=N, --vEast=E, --vDown=D
Imposta la velocità iniziale lungo i punti cardinali e gli assi verticali. La velocità è in piedi/metri al secondo in base a quale unità di misura è stata scelta nelle impostazioni.
Imposta la velocità iniziale in nodi o in Mach. Utile da usare assieme al comando
--altitude, a meno che non si voglia andare in stallo fin dalla partenza.
--glideslope=degrees, --roc=fpm
Imposta l’angolo di discesa iniziale in gradi o come rateo di salita espresso in piedi al minuto. Può essere positivo o negativo.
Utilizza una stringa METAR specifica, ad esempio
--metar="XXXX 012345Z 00000KT 99SM CLR 19/M01 A2992". Il METAR può
essere specificato nei formati più comuni (Stati Uniti, Europa).
Incompatibile con --enable-real-weather-fetch.
--real-weather-fetch=[{true|false|1|0|yes|no}], --enable-real-weather-fetch,
--disable-real-weather-fetch
Controlla se debbano essere scaricate e utilizzate le informazioni del meteo in tempo reale o no.
--visibility=meters, --visibility-miles=miles
Imposta la visibilità che il simulatore deve usare.
Configura il vento di superficie. La direzione deve essere espressa in gradi e la
velocità in nodi. I valori possono essere specificati come un intervallo utilizzando
un separatore; Esempio: --wind=180:220@10:15.
Imposta un vento con direzione e forza casuali.
Imposta una turbolenza da assente (0.0) a forte (1.0).
--ceiling=Altezza in piedi[:spessore in piedi]
Imposta un banco di nuvole ad una particolare altezza, e con uno spessore opzionale (di default è 2000 ft).
--graphics-preset={minimal-quality|low-quality|medium-quality|high-quality|
ultra-quality}
Set graphic options from one of the presets. Allowed values are minimal-quality, low-quality, medium-quality, high-quality or ultra-quality.
Imposta un moltiplicatore per il rapporto dello schermo.
Specifica i bit per pixel da utilizzare.
Specify the path to the XML file (including this file) for multi-pass rendering. The path must be relative to the $FG_ROOT directory. By default Compositor/default is used, that is $FG_ROOT/Compositor/default.xml
--clouds=[{true|false|1|0|yes|no}], --enable-clouds, --disable-clouds
Attiva (default) o disattiva la visualizzazione delle nuvole.
--clouds3d=[{true|false|1|0|yes|no}], --enable-clouds3d, --disable-clouds3d
Attiva (default), o disabilita le nuvole 3D. Le nuvole tridimensionali sono molto belle e realistiche, ma dipenderà dalla vostra scheda grafica, perchè le schede più vecchie o meno potenti non le supportano.
--distance-attenuation=[{true|false|1|0|yes|no}],
--enable-distance-attenuation,
--disable-distance-attenuation
Attiva/disattiva l’attenuazione delle luci rendendo le piste più realistiche.
--fullscreen=[{true|false|1|0|yes|no}],
--enable-fullscreen,
--disable-fullscreen
Attiva/disattiva (default) la visualizzazione a schermo intero.
--horizon-effect=[{true|false|1|0|yes|no}],
--enable-horizon-effect,
--disable-horizon-effect
Abilita (default)/disabilita la visuale in prospettiva.
--mouse-pointer=[{true|false|1|0|yes|no}],
--enable-mouse-pointer,
--disable-mouse-pointer
Attiva/disattiva (default) il puntatore del mouse in più. Utile in modalità a schermo intero per le vecchie schede basate su Voodoo.
--panel=[{true|false|1|0|yes|no}], --enable-panel, --disable-panel
--random-buildings=[{true|false|1|0|yes|no}],
--enable-random-buildings,
--disable-random-buildings
Abilita/disabilita (default) la visualizzazione di edifici casuali. Se attivata, questa opzione richiede molta memoria.
--random-objects=[{true|false|1|0|yes|no}],
--enable-random-objects,
--disable-random-objects
Abilita (default)/disabilita la visualizzazione di oggetti casuali negli scenari.
--random-vegetation=[{true|false|1|0|yes|no}],
--enable-random-vegetation,
--disable-random-vegetation
Attiva (default)/disattiva la visualizzazione di vegetazione casuale come alberi. Richiede una scheda grafica che supporti Shader GLSL (alcune schede grafiche meno recenti o meno potenti non lo fanno).
--specular-highlight=[{true|false|1|0|yes|no}], --enable-specular-highlight,
--disable-specular-highlight
Attiva (default)/disabilita la visualizzazione delle luci speculari.
--splash-screen=[{true|false|1|0|yes|no}],
--enable-splash-screen,
--disable-splash-screen
Enable (default), disable the simulator splash screen while loading the aircraft/scenery.
--wireframe=[{true|false|1|0|yes|no}],
--enable-wireframe,
--disable-wireframe
Abilita/disabilita (default) la visualizzazione dei wireframe. Se volete sapere come sono fatti internamente gli scenari di FlightGear, provate ad attivare questa opzione!
--fog-disable, --fog-fastest, --fog-nicest
Mposta il livello di visualizzazione della nebbia. Per ridurre gli sforzi del rendering,
le zone lontane spariscono nella nebbia per impostazione predefinita. Se si disattiva
la nebbia ( --fog-disable) si vedrà più lontano, ma diminuiranno i frame rate.
Utilizzando --fog-fastest si visualizzerà una nebbia meno realistica, per aumentare
il frame rate. L’impostazione predefinita è --fog-nicest (la nebbia più realistica).
Imposta il campo visivo in gradi. L’impostazione predefinita è 55.0.
Indica i file dati utilizzati per il rendering dei paesaggi. La configurazione di default
è:
Materials/regions/materials.xml.
Definisce la risoluzione della finestra/schermo. Ad esempio --geometry=1366x768.
Limit the maximum frame rate of the simulator to frequency Hz (frames per second).
--shading-smooth, --shading-flat
Dice al simulatore se utilizzare l’ombreggiatura uniforme (default), o l’ombreggiatura piatta che è più veloce ma meno bella.
Configura il filtro anisotropico della texture. I valori disponibili sono: 1 (impostazione predefinita), 2, 4, 8 o 16.
--view-offset={LEFT|RIGHT|CENTER|own degrees}
Consente di direzionare la visualizzazione predefinita in avanti rispetto ad un angolo di 0. I valori possibili sono LEFT, RIGHT, CENTER , o un numero specifico di gradi. Utile per la visualizzazione multi-finestra.
--terrain-engine={tilecache|pagedLOD}
Choose the terrain engine to use: tilecache is the “traditional” terrain engine
(recommended); pagedLOD is a new, experimental terrain engine designed to
minimize memory usage by loading more detailed versions of scenery objects on
demand.
The pagedLOD engine is available only if FlightGear was compiled with GDAL
support.
Set the level of detail levels, where levels is a space-separated list of numeric levels. This option is available only if the terrain engine in use is pagedLOD.
Set the terrain mesh resolution. This option is available only if the terrain engine in use is pagedLOD.
--lod-texturing={bluemarble|raster|debug}
Set the terrain texture method. This option is available only if the terrain engine in use is pagedLOD.
Set the range multiplier (the breakpoint from a low to a high level of detail). This option is available only if the terrain engine in use is pagedLOD.
--texture-cache=[{true|false|1|0|yes|no}],
--enable-texture-cache,
--disable-texture-cache,
--texture-cache-dir=path
Enable, disable (default) the texture cache for fast loading.
Additionally, with --texture-cache-dir you can indicate the folder where the cache
will be stored (the default is $FG_HOME/TextureCache).
--anti-alias-hud=[{true|false|1|0|yes|no}],
--enable-anti-alias-hud,
--disable-anti-alias-hud
Controlla se l’HUD (Head-Up Display) debba venire avviato in modalità anti-alias.
--hud=[{true|false|1|0|yes|no}], --enable-hud, --disable-hud
Controlla se debba venire visualizzato l’HUD o meno.
Il valore predefinito è --disable-hud
--hud-3d=[{true|false|1|0|yes|no}], --enable-hud-3d, --disable-hud-3d
Controlla se debba venire visualizzato l’HUD o meno.
Il valore predefinito è --disable-hud-3d.
Visualizza la percentuale di triangoli utilizzati nell’HUD. Principalmente di interesse per gli sviluppatori di grafica.
--com1=frequenza, --com2=frequenza
Imposta la frequenza radio COM1/COM2.
--nav1=[radiale:]frequenza, --nav2=[radiale:]frequenza
Imposta una determinata frequenza radio/radiale per il NAV1/NAV2.
--adf1=[radiale:]frequenza, --adf2=[radiale:]frequenza
Imposta la frequenza ADF e la radiale.
Imposta il DME per NAV1, NAV2, o per una frequenza/radiale specifica.
--failure={electrical|pitot|static|vacuum}
Guasta un sistema specifico dell’aeromobile. I sistemi validi sono: pitot, static, vacuum, electrical. Usare più volte il comando per guastare più sistemi.
--clock-freeze=[{true|false|1|0|yes|no}],
--enable-clock-freeze,
--disable-clock-freeze
Controlla se il tempo debba avanzare normalmente o essere fermo (congelato).
--start-date-gmt=yyyy:mm:dd:hh:mm:ss,
--start-date-lat=yyyy:mm:dd:hh:mm:ss,
--start-date-sys=yyyy:mm:dd:hh:mm:ss
Indicano l’esatta ora di partenza/data. Le tre funzioni differiscono tra loro perchè
la prima prende come riferimento il Greenwich Mean Time, la seconda usa l’ora
locale del volo virtuale, e la terza l’ora locale del computer.
Incompatibile con --time-match-local, --time-match-real.
--time-match-local, --time-match-real
Quando si utilizza l’opzione --time-match-local, la data del simulatore viene letta
dal clock del sistema, e viene utilizzata così com’è. Quando il volo virtuale è
ambientato nello stesso fuso orario in cui si trova il computer, questo può essere
affidabile, perché gli orologi sono sincronizzati. Tuttavia, quando si vola in una
parte diversa del mondo, potrebbe non essere il caso, perché c’è un numero di ore
di differenza tra la posizione del computer e la posizione del proprio volo virtuale.
L’opzione --time-match-real (default) tsi occupa di questo calcolando la differenza
del fuso orario tra il reale fuso orario del mondo e la posizione del volo virtuale,
rendendo così i due orari sincronizzati.
Incompatibile con --start-date-gmt, --start-date-lat,
--start-date-sys.
Questo comando consente di specificare manualmente la differenza tra l’orario del proprio computer e quello desiderato per il volo virtuale.
--timeofday={real|dawn|morning|noon|afternoon|dusk|evening|midnight}
Imposta l’ora del giorno. I parametri validi sono: real (ora reale), dawn (alba), morning (mattina), noon (mezzogiorno), afternoon (pomeriggio), dusk (tramonto), evening (sera) e midnight (mezzanotte).
--multiplay={in|out},Hz,host,porta, --callsign=NOME
Imposta le opzioni per il multigiocatore (Vedi sezione 6.1, Multiplayer).
Abilita un server HTTP o un server telnet sulla porta specificata per consentire l’accesso alla struttura di proprietà.
Abilita l’acquisizione dello schermo da parte del server HTTP montato sulla porta specificata.
--proxy=[user:password@]host:porta
Imposta il proxy da utilizzare per le connessioni.
--fgcom=[{true|false|1|0|yes|no}], --enable-fgcom, --disable-fgcom
Enable, disable the FGCom (voice ATC) integration.
--hold-short=[{true|false|1|0|yes|no}],
--enable-hold-short,
--disable-hold-short
In multiplayer mode, when we choose the starting position on the runway, by
default we will be moved to the “hold short” position, The --disable-hold-short
option allows you to disable this behavior, but keep in mind that this is undesirable
as it may disrupt others taking off or landing.
--allow-nasal-from-sockets=[{true|false|1|0|yes|no}],
--enable-allow-nasal-from-sockets,
--disable-allow-nasal-from-sockets
Enable or disable allowing executing Nasal scripts from sockets. Enable means that network connections will have full access to the simulator, including running any Nasal scripts. Make sure you have adequate security (such as a firewall that is blocking external connections).
--sentry=[{true|false|1|0|yes|no}], --enable-sentry, --disable-sentry
Enable, disable crash and error reports to be sent to the development team for analysis. If enabled, data with crashes are sent to the Sentry.io platform.
Permette di specificare un waypoint (punto di passaggio) per il pilota automatico, è possibile specificare più waypoints (e quindi tracciare un percorso) tramite più istanze di questo comando.
Questo è il comando più comodo da usare per indicare al programma il proprio piano di volo se si ha già un file contenente le diverse tappe.
NB: Queste opzioni sono piuttosto orientate all’utente avanzato che sa quello che sta facendo.
Descrizioni più dettagliate dei vari parametri IO possono essere trovate nel file README.IO presente all’interno della directory Docs nella cartella d’installazione di FlightGear.
Avvia la connessione utilizzando il protocollo Atlas (utilizzato da Atlas e TerraSync).
Apre la connessione utilizzando il protocollo ATC Sim (atc610x).
Avvia il collegamento usando un Garmin serie 196/296 GPS.
Avvia il collegamento usando un Garmin serie 400 GPS.
Open connection for “A” channel using Garmin WAAS GPS protocol.
Open connection for “B” channel using Garmin WAAS GPS protocol.
Open connection using the FLARM protocol, which includes NMEA/GPS and traffic reporting messages.
Apre la connessione utilizzando il protocollo generico (definito da un file XML).
Apre la connessione utilizzando il protocollo GPS Garmin.
Open connection using the IGC (International Gliding Commission) protocol.
Example of use: fgfs --igc=file,out,1,output-file.igc.
Apre il collegamento ad un joystick Agwagon.
Apre il collegamento ad un joystick remoto.
Apre la connessione utilizzando il protocollo FG Native Controls.
Apre la connessione utilizzando il protocollo FG Native FDM.
Apre la connessione utilizzando il protocollo FG Native GUI.
Apre la connessione utilizzando il protocollo FG Native.
Apre la connessione utilizzando il protocollo NMEA.
Apre la connessione utilizzando il protocollo OpenGC.
Apre la connessione utilizzando il gestore di proprietà interattivo.
Apre la connessione utilizzando il protocollo PVE.
Apre la connessione utilizzando il protocollo RayWoodworth motion chair.
Apre la connessione utilizzando il protocollo RUL.
NB: Queste opzioni sono piuttosto orientate all’utente avanzato che sa quello che sta facendo.
--console=[{true|false|1|0|yes|no}]
Enable or disable displaying a console window for simulator/aircraft debugging
purposes.
This option is recognized only on Microsoft Windows operating systems; on other
systems, debug messages are always printed to standard output/standard error.
--developer=[{true|false|1|0|yes|no}],
--enable-developer,
--disable-developer
Enable or disable developer mode which will log more events.
--fpe=[{true|false|1|0|yes|no}], --enable-fpe, --disable-fpe
Abilita l’interruzione del simulatore al verificarsi di un errore di virgola mobile (Exception Floating Point).
Invece di caricare l’intera simulazione, caricare una visualizzazione leggera OSG. Utile per controllare i modelli di aeromobili.
--jsbsim-output-directive-file=file
Log JSBSim properties in a CSV file. An output directives file contains an <output type="CSV"></output> element, within which should be specified the parameters or parameter groups that should be logged.
--json-report=[{true|false|1|0|yes|no}]
Enable or disable printing a report in JSON format on the standard output. The report will give useful information for debugging purposes, such as the FlightGear version, the scenery/aircraft paths in use, the TerraSync and the data download directories and the paths to navigation data files.
--log-level={bulk|debug|info|warn|alert}
Imposta il livello di registrazione dei log. I valori validi sono: bulk, debug, info, warn, alert.
--log-class={none|terrain|astro|flight|input|gl|view|cockpit|general|math|event|aircraft|
autopilot|io|clipper|network|atc|nasal|instrumentation|systems|ai|environment|sound|
navaid|gui|terrasync|particles|headless|osg|undefined|all}
Log only events belonging to the specified log classes (all logs all events, none
logs none). Multiple classes can be specified by separating them with commas or
pipes, for example: --log-class=ai,flight.
Save the logs file in the given directory. If dir is desktop, the logs are saved on the Desktop. This option may be given several times, using a different directory each time. Inside the specified directory, the log file will be named FlightGear_YYYY-MM-DD_num.log, where YYYY-MM-DD is the current date and num is a progressive number starting at 0.
Assegna un determinato valore ad una proprietà. Si può opzionalmente specificare il tipo di proprietà (double, string, boolean).
Esempio: --prop:/engines/engine[0]/running=true starts the simulator with
running engines. Altro esempio:
--aircraft=c172p
--prop:/consumables/fuel/tank[0]/level-gal_us=10
--prop:/consumables/fuel/tank[1]/level-gal_us=10
(riempie il Cessna di carburante per un breve volo).
After starting the simulator, open the properties dialog immediately on the given property. If you need more dialogs, just add more browser indexes like browser[1], browser[2], etc., for example:
--prop:browser=/sim/presets # browser[0] by default
--prop:browser[1]=/devices/status/keyboard/event
which will open two dialogs with the given properties.
Traccia la legge per una proprietà, sono ammesse più istanze.
Traccia le scritture di una proprietà, sono ammesse più istanze.
Remove $FG_HOME directory. For Windows, it additionally removes TerraSync,
Aircraft and TextureCache directories from download directory.
Riuscite a immaginare un pilota nel suo Cessna che lo controlla soltanto con una tastiera? Per ottenere la giusta sensazione di volo servono un joystick e una pedaliera!
FlightGear ha integrato il supporto per il joystick, che rileva automaticamente qualsiasi joystick o pedaliera collegati. Basta collegare la periferica e avviare il simulatore.
Si può vedere la configurazione per l’utilizzo del joystick andando nel menù Guida → Configurazione Joystick. Questa finestra mostra il nome del vostro joystick, e la funzione abbinata a ciascun pulsante/asse di controllo. è possibile premere un tasto o muovere il joystick per vedere esattamente la sua funzione e modificarla. In caso di modifiche, la configurazione ha effetto immediato e sarà salvata per tutti i prossimi voli.
Se si dispone di un joystick comune, ci sono molte probabilità che qualcuno abbia già istituito una configurazione specifica di FlightGear per esso, e si può semplicemente iniziare a volare!.