
La seguente è una descrizione dei principali sistemi di controllo del programma e di istruzioni riguardanti come pilotare gli aerei. Si presuppone che il lettore abbia già familiarità con il volo, possibilmente da esperienze in altri simulatori. Se siete completamente nuovi dell’argomento, le esercitazioni nella sezione 7 sono la risorsa migliore per imparare a volare con FlightGear.
Una breve opuscolo pronto per essere stampato che mostra i tasti e le cose più importanti è disponibile all’indirizzo
FlightGear/Docs/FGShortRef.pdf
Inoltre un riferimento alla maggior parte dei comandi della tastiera si trova nel menù “Guida” all’interno del simulatore.
A seconda del tipo di aeromobile, potrebbe essere necessario avviare il motore(i) prima di poter andare in volo. Le istruzioni che seguono sono generiche. Verificare le specifiche tecniche o guardare tutorial riguardo l’aereo in questione per istruzioni più precise.
Una volta avviato il motore, si dovrebbe verificare se i freni di stazionamento siano attivi. Se così fosse, premere il tasto B per liberarli.
Per gli aeromobili con motore a pistoni, i magneti sono controllati tramite i tasti { e } .
Sulla maggior parte degli aerei, si può controllare il motorino d’avviamento con il tasto s. Negli aerei con più motori è possibile scegliere quale motore controllare. Utilizzare ~ per selezionare tutti i motori contemporaneamente.
La maggior parte dei magneti hanno 4 posizioni: “OFF”, “magnete sinistro”, “magnete destro” e “ENTRAMBI”. Quindi, per avviare il motore selezionato, premere il tasto } tre volte e poi tenere premuto s.
Si noti che la procedura di partenza per i potenti aerei da combattimento della Seconda Guerra Mondiale è spesso più complessa. Vedere la guida dell’aeromobile per maggiori dettagli.
Avviare un motore a turboelica generalmente richiede semplicemente lo spostamento della leva di avviamento da “Off” a “Idle”, usando il tasto m.
L’avvio di un aereo a reazione è molto più complesso, ed i controlli variano solitamente tra i diversi aeromobili.
Sebbene siano ampiamente supportati joystick e pedaliere, si può volare con FlightGear utilizzando anche unicamente la tastiera (tanto comunque non si potrebbe farne a meno) in combinazione possibilmente con un mouse, come descritto di seguito. Le associazioni dei tasti alle funzioni del simulatore sono liberamente modificabili dall’utente. è possibile controllare e modificare queste impostazioni tramite il file ASCII leggibile keyboard.xml che si trova nella directory principale di FlightGear. Anche se modificare questo file non è forse la miglior idea per i principianti, gli utenti più avanzati potranno trovare utile cambiare le associazioni dei tasti alle varie funzioni secondo i loro desideri, ad esempio, per abbinare altri simulatori.
Per avere il pieno controllo dell’aereo durante il volo utilizzando la tastiera è necessario assicurarsi che il BLOC NUM sia attivo, e la finestra di FlightGear sia selezionata e a fuoco. I seguenti tasti del tastierino numerico controllano le superfici primarie degli aeromobili.
I seguenti tasti controllano i motori.
| Pulsante/i | Azione |
| ! | Seleziona il 1° motore |
| @ | Seleziona il 2° motore |
| # | Seleziona il 3° motore |
| $ | Seleziona il 4° motore |
| ∼ | Seleziona tutti i motori |
| { | Diminuisce la forza dei magneti sui motori selezionati |
| } | Aumenta la forza dei magneti sui motori selezionati |
| s | Avvia i(l) motore/i selezionato/i |
| M / m | Impoverisce/Arricchisce la miscela del motore selezionato |
| N / n | Diminuisce/Aumenta il passo dell’elica del motore selezionato |
I seguenti, invece, controllano i sistemi secondari del velivolo:
Per cambiare la direzione della visuale, è necessario disattivare BLOC NUM. I controlli disponibili sono i seguenti:
Inoltre, i seguenti tasti consentono di controllare la visualizzazione:
| Pulsante/i | Azione |
| P | Attiva/Disattiva il pannello strumenti |
| c | Cabina di pilotaggio 2D/3D (se disponibili entrambi) |
| S | Cambia lo stile del pannello (Totale/ridotto) |
| Ctrl-c | Evidenzia tutti i punti cliccabili del simulatore |
| h | Mette/Toglie l’HUD |
| H | Controlla la luminosità dell’HUD |
| i / I | Diminuisce/Aumenta le dimensioni dell’HUD |
| x / X | Aumenta/Diminuisce lo zoom |
| Ctrl-x | Reset zoom to default value |
| v / V | Cambia la visuale (visuale successiva/precedente) |
| Ctrl-v | Torna subito alla visuale pilota |
| z / Z | Incrementa/Decrementa la visibilità (nebbia) |
| Ctrl-z | Reset visibility to default value |
| F10 | Visualizza/Nasconde i menù |
| Shift-F10 | Attiva/Disattiva la modalità a schermo intero |
Finally, the general simulator controls are included in table 5.6.
| Pulsante/i | Azione |
| p | |
| a / A | Aumenta/Diminuisce la velocità della simulazione |
| t / T | Aumenta/Diminuisce la velocità del tempo nel simulatore (orologio) |
| Ctrl-r | Replay istantaneo |
| F3 | Salva una foto dello schermo (screenshot) |
| Esc | Esce dal programma |
| Shift-Esc | Riavvia la simulazione |
FlightGear supporta due tipi di pilota automatico: uno generico che funziona con tutti gli aeromobili (anche quelli che normalmente non hanno un pilota automatico), e il pilota automatico specifico dell’aeromobile, che è controllato dall’interno della cabina di guida.
L’autopilota generico viene controllato tramite i seguenti tasti (non del tastierino numerico):
La combinazione di tasti Ctrl-t è particolarmente interessante in quanto fa sì che l’aereo si comporti come un missile cruise, e segua il terreno. Ctrl-u potrebbe essere utile nel caso in ci si stia per schiantare.
Così come per selezionare le voci dei menu e cliccare sui controlli nell’abitacolo, il mouse può essere utilizzato per una vasta gamma di altre funzioni importanti in FlightGear. Ci sono tre modalità di utilizzo del mouse: Normale (impostazione predefinita), di controllo e di visualizzazione. è possibile cambiare modalità usando il Tab.
In modalità normale, è possibile controllare i menù e i comandi del pannello. Questa modalità è indicata dal normale cursore del mouse (solitamente una freccia bianca).
Per girare un interruttore o tirare una leva, è sufficiente fare clic su di esso/a con il tasto sinistro o centrale del mouse (la rotellina).
Per girare una manopola di una radio o per premere un pedale, clicca sul lato sinistro dell’oggetto per diminuire il valore, e sul lato destro per aumentare il valore. Cliccando con il pulsante sinistro del mouse si può cambiare valore molto velocemente, mentre invece il tasto destro è adibito ai piccoli aggiustamenti del valore. Alcuni controlli, come la radio, supportano anche l’utilizzo della rotellina del mouse.
Premendo Ctrl-c si evidenziano tutti i punti cliccabili del velivolo.
Alcuni comandi possono essere azionati soltanto con la rotellina del mouse (ad esempio la leva del carrello di atterraggio).
In questa modalità è possibile controllare la cloche dell’aeromobile muovendo il mouse.
Questa modalità è indicata dal puntatore del mouse a forma di croce.
Spostando il mouse a sinistra o a destra si controllano gli alettoni del velivolo e di conseguenza si eseguono delle virate. Spostando il mouse in avanti o indietro, invece, si controlla la direzione verticale del muso dell’aereo e quindi l’altitudine del velivolo.
Tenendo premuto il tasto sinistro del mouse si cambia il comportamento del simulatore in modo che spostando il mouse a sinistra/destra si controlli il timone di coda. Tenendo premuto il tasto centrale del mouse e spostandolo avanti e indietro si può controllare la manetta.
Infine, la rotella di scorrimento può essere utilizzata per impostare il trim.
Questa modalità è particolarmente utile se non si dispone di un joystick, in quanto fornisce
ugualmente un comodo controllo del velivolo. Se si intende utilizzare il mouse per controllare
l’aereo regolarmente, si consiglia di attivare l’auto-coordinamento (un sistema che collega gli
alettoni al timone). Questo può essere fatto utilizzando --enable-auto-coordination da riga di
comando, oppure spuntando l’opzione “auto-coordinamento” nel programma di
avvio.
In modalità di visualizzazione ci si può guardare intorno usando il mouse. Questa modalità è indicata dal cursore del mouse a forma di una freccia a due punte.
Ciò è particolarmente utile per osservare le varie parti della cabina di pilotaggio o per vedere il mondo circostante l’aereo. La rotella di scorrimento può essere utilizzata per zoomare. Facendo clic col pulsante sinistro del mouse si ripristina la visuale iniziale.
Tenendo premuto il tasto centrale e spostando il mouse è possibile spostare il punto di vista stesso più a sinistra/destra/su/giù. Muovendo il mouse premendo contemporaneamente la rotellina e il tasto Ctrl si può spostare il punto di vista in avanti e indietro.
La barra dei menù fornisce l’accesso a una varietà di opzioni per il simulatore e per l’aereo. Molti aerei hanno delle proprie voci aggiunte ai menù standard, spesso per avviare automaticamente i motori (autostart) o per gestire azioni speciali. Queste possono essere trovate in fondo alla barra dei menù.
Per visualizzare o nascondere la barra dei menù, premere F10. è anche possibile visualizzare automaticamente il menù muovendo il mouse nella parte superiore dello schermo.
La barra dei menù fornisce i seguenti menù e sottomenù:
File
Pilota automatico Questo menù controlla il pilota automatico generico interno del simulatore. Alcuni aerei hanno anche il proprio pilota automatico configurabile tramite l’apposito pannello.
--httpd=8080 command line option.)

Aircraft within FlightGear can have both a 2-dimensional and a 3-dimensional instrument panel within the cockpit. The 3-dimensional cockpit provides a much more realistic pilot-eye view, but can be difficult to read with small monitors.
The default Cessna 172P (c172p) has both a 3-dimensional and 2-dimensional cockpit. The 3D cockpit is activated by default when you start FlightGear, but you can overlay the 2D instrument panel by selecting: View → Display Options → Show 2D Panel from the menu, or by pressing P.
All panel levers and knobs can be operated with the mouse. To change a control, just click with the left/middle mouse button on the corresponding knob or lever. For controls that have a range of positions, use the middle mouse button for larger adjustments. In general, clicking on the right side of a control will increase the value, while clicking the left side of the control will decrease the value.
Some instruments (particularly radios) also support use of a mouse scroll-wheel to change values. Other controls (such as throttle) can also be dragged using the left mouse button.
FlightGear also provides a HUD (Head-Up Display). HUDs are generally found in military aircraft and some very advanced jets. However, FlightGear also allows you to use a HUD on many GA aircraft. To activate the HUD, press h key.
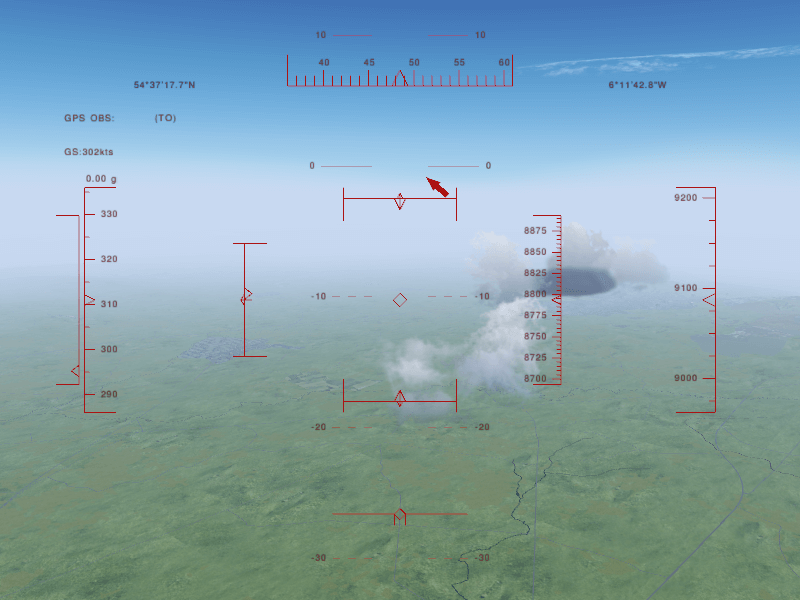
The HUD shown in Fig. 5.2 displays all main flight parameters of the plane. In the center you find the pitch indicator (in degrees) with the aileron indicator above and the rudder indicator below. A corresponding scale for the elevator can be found to the left of the pitch scale along with a pitch trim indicator. On the bottom there is a simple turn indicator.
There are two scales at the extreme left: The inner one displays the speed (in kts) while the outer one indicates position of the throttle. The two scales on the extreme right display your height – the left one shows the height above ground while the right of it displays height above sea-level, both being displayed in feet.
Besides this, the HUD delivers some additions information in the upper area. On the left you will find GPS, Ground Speed, and G-Force. The top also displays your current position, in latitude and longitude.
The large arrow points to the active control tower.
You can change color of the HUD using the H or h key. Pressing the toggle i/I minimizes and maximizes the HUD.